- Criando e usando volumes criptografados LUKS
- Introduction to LUKS
- Criando uma partição criptografada
- Abrindo uma partição criptografada existente
- Armazenamento de documentos confidenciais
- Abrir volumes criptografados de outros sistemas operacionais
- Alterando a senha de uma partição criptografada existente
Introduction to LUKS
A maneira mais simples de transportar os documentos que você deseja usar com Tails criptografado é usar o Armazenamento Persistente.
You can create other encrypted volumes using LUKS to encrypt, for example, another USB stick or an external hard disk. LUKS is the standard for disk encryption in Linux.
The Disks utility allows you to create encrypted volumes.
The GNOME desktop allows you to open encrypted volumes.
Comparison between LUKS and VeraCrypt
You can also open VeraCrypt encrypted volumes in Tails. VeraCrypt is a disk encryption tool for Windows, macOS, and Linux. See our documentation about VeraCrypt.
Nós recomendamos que você utilize:
VeraCrypt to share encrypted files across different operating systems.
LUKS to encrypt files for Tails and Linux.
| LUKS | VeraCrypt | |
|---|---|---|
| Compatibility | Linux | Windows + macOS + Linux |
| Create new volumes | Yes | Outside of Tails |
| Open and modify existing volumes | Yes | Yes |
| Encrypted partitions (or entire disks) ¹ | Yes | Yes |
| Encrypted file containers ¹ | Complicated | Easy |
| Plausible deniability ² | No | Yes |
| Ease of use | Easier | More complicated |
| Speed | Faster | Slower |
Plausible deniability: in some cases (for example, with VeraCrypt hidden volumes), it is impossible for an adversary to technically prove the existence of an encrypted volume.
Ainda assim, deniable crypto pode não protegê-lo se você é forçado a revelar a existência do volume criptografado. Ver VeraCrypt: negação plausível.
Criando uma partição criptografada
Escolha Aplicativos▸ Utilitários▸ Discos para abrir o utilitário Discos.
Identificando seu dispositivo de armazenamento externo
O utilitário Discos lista todos os dispositivos de armazenamento atuais no lado esquerdo da tela.
Conecte o dispositivo de armazenamento externo que deseja usar.
Um novo dispositivo aparece na lista de dispositivos de armazenamento. Clique nele.

Verifique se a descrição do dispositivo no lado direito da tela corresponde ao seu dispositivo: marca, tamanho e etc.
Formatando o dispositivo
Clique no botão
 na barra de título e escolha Formatar
disco para apagar todos os arquivos existentes partições no
dispositivo.
na barra de título e escolha Formatar
disco para apagar todos os arquivos existentes partições no
dispositivo.Na caixa de diálogo Formatar disco:
Se quiser substituir todos os dados no dispositivo, escolha Substituir dados existentes por zeros no menu Apagar.
Substituir os dados existentes não apaga todos os dados do memórias flash, como pen drives e SSDs (unidades de estado sólido).
<p>Veja o <a href="../secure_deletion/index.pt.html#spare">limitations of file deletion</a>.</p>
</div>
- Escolha **Compatível com todos os sistemas e dispositivos (MBR/DOS)**
no menu **Particionamento**.
Clique em Formatar.
Na caixa de diálogo de confirmação, certifique-se de que o dispositivo esteja correto.
Clique em Formatar.
Criando uma nova partição criptografada
Agora o esquema das partições no meio da tela mostra um dispositivo vazio:
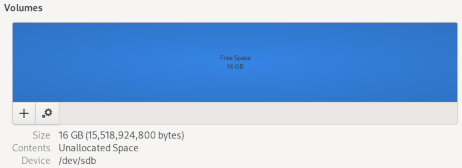
Click on the
 button to create a new partition on the
device.
button to create a new partition on the
device.Defina as várias configurações da sua nova partição no assistente de criação de partição:
In the Create Partition screen:
Partition Size: you can create a partition on the whole device or only on part of it.
No exemplo abaixo, estamos criando uma partição de 4,0 GB em um dispositivo de 8,1 GB.
Na caixa de diálogo Formatar volume:
Nome do volume
Você pode dar um nome à partição. Este nome permanece invisível até que a partição seja aberta, mas pode ajudar você identificá-lo durante o uso.
Apagar
Você pode optar por substituir os dados existentes na partição.
Substituir os dados existentes não apaga todos os dados do memórias flash, como pen drives e SSDs (unidades de estado sólido).
Veja o limitations of file deletion.
Tipo
Escolha Disco interno para uso com sistemas Linux somente (Ext4) e Volume protegido por senha (LUKS).
In the Set Password screen:
Password: type a passphrase for the encrypted partition and repeat it to confirm.
Recomendamos escolher uma senha longa composta de 5 a 7 palavras aleatórias. Aprenda sobre a matemática por trás de senhas memorizáveis e seguras.
É impossível recuperar sua senha caso você a esqueça!
<p>Para ajudá-lo a lembrar sua senha, você pode escrevê-la em um pedaço de papel
papel, guarde-o na carteira por alguns dias e destrua-o uma vez você conhece bem.
Then click **Create**.
A criação da partição leva de alguns segundos a alguns minutos. Depois disso, a nova partição criptografada aparece nos volumes do dispositivo:
[[!imgcrypted_partition.png link="no" alt="Partição 1 4,0 GB LUKS / Sistema de arquivos 4,0 GB Ext4"]]
If you want to create another partition in the free space on the device, click on the free space and then click on the
 button again.
button again.
Usando a nova partição
Você pode abrir esta nova partição na barra lateral do navegador de arquivos com o nome que você deu a ela.
After opening the partition with the file browser, you can also access it from the Places menu.
Abrindo uma partição criptografada existente
Quando você conecta um dispositivo que possui uma partição criptografada, Tails oferece o desbloqueio automático da criptografia.
Conecte o dispositivo de armazenamento externo que contém a partição criptografada.
Uma caixa de diálogo aparece solicitando a senha para desbloquear a partição.
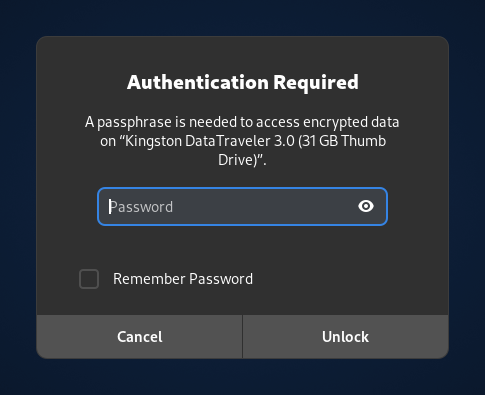
Digite a senha da partição no prompt de senha e clique em Desbloquear.
Se você ativar a opção Lembrar senha, o Tails lembra a senha desta partição somente até você desligar. A senha não é armazenado em seu armazenamento persistente.
Após o desbloqueio, você pode acessar o conteúdo da partição de:
- O menu Lugares
- A barra lateral do navegador Arquivos
Depois de terminar de usar a partição, clique em ![]() próximo à partição no
barra lateral do navegador Arquivos para ejetar a segurança da partição e bloquear novamente o
criptografia.
próximo à partição no
barra lateral do navegador Arquivos para ejetar a segurança da partição e bloquear novamente o
criptografia.
Armazenamento de documentos confidenciais
Esses volumes criptografados não ficam ocultos. Um invasor que possua o dispositivo pode saber que ele contém um volume criptografado. Leve em consideração que você pode ser forçado ou enganado a fornecer sua senha.
Abrir volumes criptografados de outros sistemas operacionais
É possível abrir esses volumes criptografados em outros sistemas operacionais. Porém, fazer isso pode comprometer a segurança fornecida pelo Tails.
Por exemplo, miniaturas de imagens podem ser criadas e salvas pelo outro sistema operacional. Ou então conteúdos de arquivos podem ser indexados pelo outro sistema operacional.
Alterando a senha de uma partição criptografada existente
Escolha Aplicativos▸ Utilitários▸ Discos para abrir o utilitário Discos.
Conecte o dispositivo de armazenamento externo que contém a partição criptografada cuja senha você deseja alterar.
O dispositivo aparece na lista de dispositivos de armazenamento. Clique nele.

Verifique se a descrição do dispositivo no lado direito da tela corresponde ao seu dispositivo: marca, tamanho e etc.
Clique na partição que exibe um
 no canto inferior
direito.
no canto inferior
direito.Clique no botão
 e escolha Alterar senha no
menu de atalho.
e escolha Alterar senha no
menu de atalho.