Introduction to VeraCrypt
VeraCrypt is a disk encryption tool that works on Windows, macOS, and Linux.
Comparison between LUKS and VeraCrypt
You can also create and open LUKS encrypted volumes in Tails. LUKS is the standard for disk encryption in Linux. See our documentation about LUKS.
Nós recomendamos que você utilize:
VeraCrypt to share encrypted files across different operating systems.
LUKS to encrypt files for Tails and Linux.
| LUKS | VeraCrypt | |
|---|---|---|
| Compatibility | Linux | Windows + macOS + Linux |
| Create new volumes | Yes | Outside of Tails |
| Open and modify existing volumes | Yes | Yes |
| Encrypted partitions (or entire disks) ¹ | Yes | Yes |
| Encrypted file containers ¹ | Complicated | Easy |
| Plausible deniability ² | No | Yes |
| Ease of use | Easier | More complicated |
| Speed | Faster | Slower |
Plausible deniability: in some cases (for example, with VeraCrypt hidden volumes), it is impossible for an adversary to technically prove the existence of an encrypted volume.
Ainda assim, deniable crypto pode não protegê-lo se você é forçado a revelar a existência do volume criptografado. Ver VeraCrypt: negação plausível.
To create new VeraCrypt volumes, do so outside of Tails. See the step-by-step guides by Security-in-a-Box on VeraCrypt for Windows.
Diferença entre contêineres de arquivos e partições
With VeraCrypt you can store your files encrypted in two different kinds of volumes:
Contêineres de arquivos
Um contêiner de arquivo é um único arquivo grande dentro do qual você pode armazenar vários arquivos criptografados, um pouco como um arquivo ZIP.
Partições ou unidades
Normalmente, unidades (pendrives e discos rígidos) possuem uma única partição de seu tamanho inteiro. Dessa forma, você pode criptografar um pendrive inteiro, por exemplo. Porém, as unidades também podem ser divididas em várias partições.
Parâmetros de desbloqueio
To unlock a VeraCrypt volume, you might need the following parameters, depending on the options that were selected when the volume was created:
Passphrase
Keyfiles: instead of or in addition to the passphrase, a VeraCrypt volume can be unlocked using a particular file or set of files.
PIM: a number that is needed if it was specified when creating the VeraCrypt volume.
Hidden volume: if you want to unlock the hidden volume inside the VeraCrypt volume.
System volume: if you want to unlock an encrypted Windows system partition.
See the VeraCrypt documentation on encrypting a Windows system partition.
Usando um contêiner de arquivo
![]()
Desbloqueando um contêiner de arquivo sem arquivos-chave
Choose Applications ▸ Utilities ▸ Unlock VeraCrypt Volumes.
Click Add and choose the file container that you want to unlock.
Insira os parâmetros para desbloquear o volume. Para obter mais informações, consulte a seção Parâmetros de desbloqueio acima.
Clique em Desbloquear.
Unlock VeraCrypt Volumes unlocks your volume.
If unlocking the volume fails (for example, if you mistyped the password), click on Unlock to try unlocking again.
Click Open to open the volume in the Files browser.
Desbloqueando um contêiner de arquivo com arquivos-chave
Choose Applications ▸ Utilities ▸ Disks to start the Disks utility.
Escolha
 ▸ Anexar imagem de disco… na barra de navegação
superior.
▸ Anexar imagem de disco… na barra de navegação
superior.In the Select Disk Image to Attach dialog:
Unselect the Set up read-only loop device check box in the bottom-left corner if you want to modify the content of the file container.

Choose All Files in the file filter in the bottom-right corner.

Navegue até a pasta que contém o contêiner de arquivo que você deseja abrir.
Select the file container and click Attach.
Uma caixa de diálogo de autenticação é exibida.
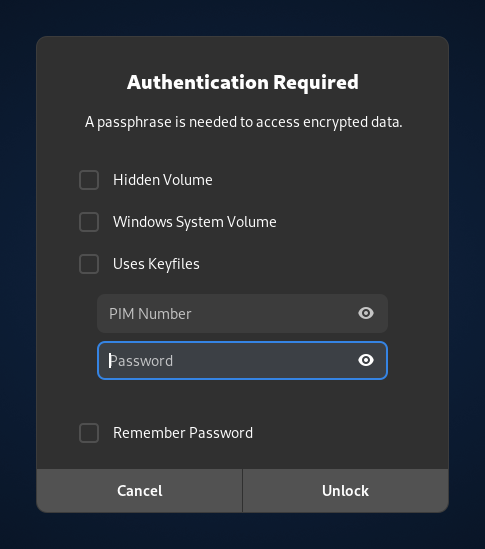
Insira os parâmetros para desbloquear o volume. Para obter mais informações, consulte a seção Parâmetros de desbloqueio acima.
Clique em Desbloquear.
Abra seus volumes VeraCrypt no menu Lugares.
Usando uma partição ou unidade
![]()
Desbloquear uma partição em um dispositivo de armazenamento externo
Conecte o pendrive ou disco rígido que deseja desbloquear.
Uma caixa de diálogo de autenticação é exibida.
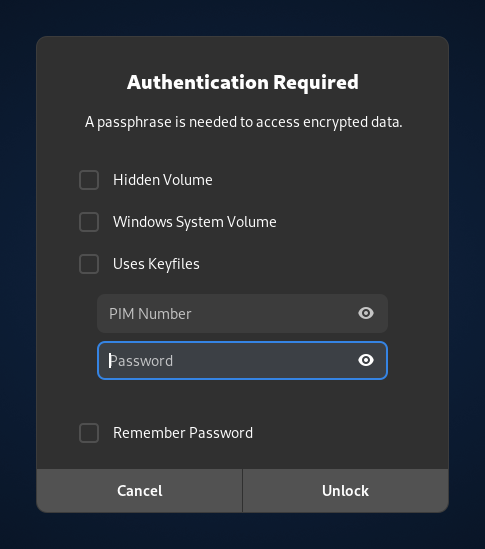
Insira os parâmetros para desbloquear o volume. Para obter mais informações, consulte a seção Parâmetros de desbloqueio acima.
Clique em Desbloquear.
Abra seus volumes VeraCrypt no menu Lugares.
Desbloquear uma partição em um disco rígido interno
Ao iniciar o Tails, configure uma senha de administração.
Escolha Aplicativos▸ Utilitários▸ Discos para iniciar o utilitário Discos.
No painel esquerdo, selecione a unidade que corresponde ao seu disco rígido.
No painel direito, selecione a partição que corresponde ao seu volume VeraCrypt.
Deve ter um rótulo Criptografado?.
Clique no botão
 no painel
direito.
no painel
direito.Uma caixa de diálogo de autenticação é exibida.
Insira os parâmetros para desbloquear o volume. Para obter mais informações, consulte a seção Parâmetros de desbloqueio acima.
Clique em Desbloquear.
Selecione o sistema de arquivos que aparece abaixo do volume desbloqueado.
Clique no botão
 para montar o volume.
para montar o volume.Clique no link /media/amnesia/ no painel direito para abrir o volume no navegador Arquivos.
Ejetando um volume VeraCrypt
Escolha Aplicativos▸ Arquivos para abrir o navegador Arquivos.
Na barra lateral do navegador Files, clique no botão
 na etiqueta
do seu VeraCrypt volume.
na etiqueta
do seu VeraCrypt volume.