The desktop environment used in Tails is GNOME. This page describes some important features of the desktop in the context of Tails.
Top navigation bar
In the upper left corner of the screen there is one button and three menus:
The Activities button
The Applications menu
The Places menu
Activities overview
To access your windows and applications you can either:
Click on the Activities button.
Throw your mouse pointer to the top-left hot corner.
Press the
 key on your keyboard.
key on your keyboard.
You can see your windows and applications in the overview. You can also start typing to search your applications, files, and folders.
Applications menu
The Applications menu provides shortcuts to the included software and to GNOME configuration utilities.

Settings
To change various system settings such as keyboard, mouse, touchpad, or displays, choose System Tools ▸ Settings.
By default, any setting that you change in Tails is lost when you shut down. Only the settings that you saved in the Persistent Storage are restored when you restart Tails.
To learn about the many keyboard shortcuts in GNOME, open the Settings. At the bottom of the Keyboard section, choose View and Customize Shortcuts.
About Tails
To know the version of Tails that you are currently running, choose Tails ▸ About Tails.
Help
To access the GNOME Desktop Help, choose Utilities ▸ Help.
Favorites submenu
In the Favorites submenu, a few shortcuts allow you to launch the most frequently used applications:
Tor Browser allows you to browse the web anonymously and uncensored.
Tor Connection allows you to connect to the Tor network.
See connecting to Tor.
Persistent Storage allows you to save some of your files and configuration in an encrypted Persistent Storage on your Tails USB stick.
See Persistent Storage.
Tails Documentation opens an offline version of the Tails website and documentation.
See our documentation.
WhisperBack Error Reporting allows you to report problems to our team.
See reporting an error.
Tails Cloner allows you to clone your Tails to another USB stick and back up your Persistent Storage.
Thunderbird allows you to write emails and read RSS and Atom feeds.
KeePassXC allows you to store and manage secure passwords.
Kleopatra allows you to encrypt text and files using GnuPG.
Places menu
The Places menu provides direct access to different folders and storage media.
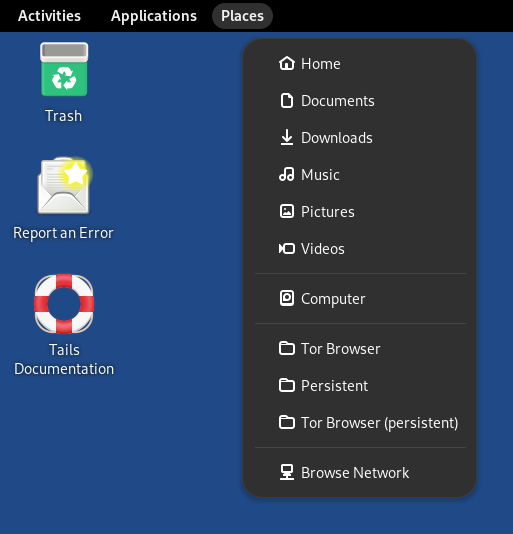
Tor status and circuits
The Tor status icon (![]() or
or ![]() ) provides a shortcut to Onion Circuits, which allows
you to manage the Tor circuits being used by Tails.
) provides a shortcut to Onion Circuits, which allows
you to manage the Tor circuits being used by Tails.
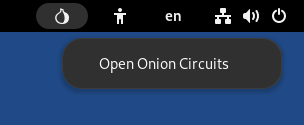
See our documentation on Onion Circuits.
Accessibility
The accessibility menu allows you to activate the screen reader, screen keyboard, large text display, and other assistive technologies.
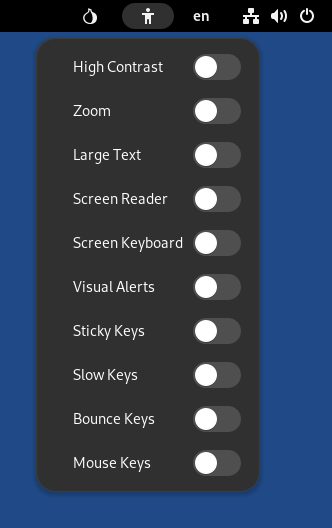
See our documentation on accessibility.
Keyboard layouts
The keyboard layout menu allow you to change the keyboard layout and input method for non-Latin scripts.
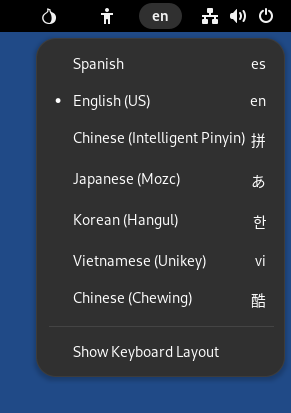
System menu
In the top-right corner of the top navigation bar, the system menu allows you to manage your settings, connect to a Wi-Fi network, and restart your computer.

Networking
From the system menu, you can choose which Wi-Fi network to connect to.
See also the documentation on connecting to a network.
Screen locker
Click on Lock screen to lock your screen with a password.
If you set up an administration password when starting Tails, you can unlock your screen with your administration password.
Your screen will automatically lock after some time if you have set up an administration password. To disable this behavior, execute the following command in a terminal:
gsettings set org.gnome.desktop.screensaver lock-enabled false
Otherwise, you can set up a password to unlock your screen when locking your screen for the first time.

Suspend
Click Suspend to suspend your computer.
While suspended, your computer is not computing anymore but is still powered on, like if it was standing still but still alive.
To resume from suspend and go back to the Tails desktop, push the power button of your computer.
If you remove your Tails USB stick while suspended, your computer will not shut down immediately and will only shut down when resuming.
An attacker with physical access to your computer and capable of finding your screen locker password or setting up a cold boot attack can compromise your Tails while suspended.
For more security, shut down Tails entirely.
Dark Mode and Night Light
From the system menu, you can switch between:
The default light mode with colder colors and more brightness

A dark mode

A night light mode with warmer colors and less brightness

A combination of both the dark mode and night light mode
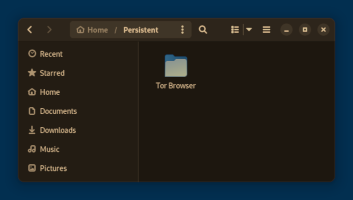
Keyboard shortcuts
To learn about all keyboard shortcuts in GNOME visit GNOME Help: Useful keyboard shortcuts or use the Settings application in Tails:
Choose Applications ▸ Settings.
In the Settings application, choose Keyboard ▸ Keyboard Shortcuts ▸ View and Customize Shortcuts.
The Files browser
To open the Files browser, you can either:
Choose Applications ▸ Accessories ▸ Files.
Open one of the shortcuts from the Places menu.
![]()
To connect to a remote SFTP (SSH File Transfer Protocol) server:
Choose Other Locations in the sidebar of the Files browser.
Specify an SFTP server in Connect to Server at the bottom of the right pane. For example:
ssh://user@example.com/Click Connect.