O ambiente de área de trabalho usado no Tails é o GNOME. Esta página descreve funcionalidades importantes deste ambiente no contexto do Tails.
Barra de navegação superior
No canto superior esquerdo da tela da tela há um botão e três menus:
O botão Atividades
O menu Aplicativos
O menu Locais
Visão geral de Atividades
Para acessar suas janelas e aplicativos, você pode fazer um dos seguintes:
Clicar no botão Atividades.
Leve o ponteiro do mouse ao canto superior esquerdo da tela.
Pressione a tecla
 no seu teclado.
no seu teclado.
Você pode ver suas janelas e aplicativos na tela de visão geral. Vocẽ também pode começar a escrever para buscar seus aplicativos, arquivos e pastas.
Menu de aplicativos
O menu Aplicativos provê atalhos para os programas inclusos e para os utilitários de configuração do GNOME.

Configurações
Para alterar diversas configurações de sistema tais como teclado, mouse, touchpad, ou monitores, escolha Ferramentas do sistema ▸ Configurações
Por padrão, qualquer configuração alterada no Tails será perdida quando o sistema for desligado. Apenas as configurações que tenham sido salvas no Armazenamento Persistente serão restauradas ao reiniciar o Tails.
Para saber mais sobre os vários atalhos de teclado do GNOME, abra o Configurações. Na parte inferior da seção Teclado, escolha Visualizar e personalizar atalhos.
Sobre o Tails
Para saber qual versão do Tails você está executando atualmente, escolha Tails▸ Sobre o Tails.
Ajuda
Para acessar a Ajuda do GNOME Desktop, escolha Utilitários▸ Ajuda.
Submenu de favoritos
No submenu Favoritos, alguns atalhos permitirão que você execute os aplicativos mais frequentemente utilizados.
Tor Browser permite que você navegue na web anonimamente e sem censura.
Consulte navegar na web com o Tor Browser.
Tor Connection permite que você se conecte ao Tor rede.
Veja conectando-se ao Tor.
Armazenamento persistente permite que você salve alguns de seus arquivos e configuração em um armazenamento persistente criptografado em seu Tails Pendrive.
Vê Armazenamento Persistente.
Tails Documentation opens an offline version of the Tails website and documentation.
Veja nossa documentação.
Relatório de erros do WhisperBack permite que você relate problemas para nossa equipe.
Veja reportando um erro.
Tails Cloner permite clonar seu Tails para outro Pendrive e faça backup do seu armazenamento persistente.
Veja instalando clonando de outro Tails no PC.
Thunderbird permite que você escreva e-mails e leia RSS e Atom feeds.
KeePassXC permite armazenar e gerenciar dados seguros com senhas.
Consulte gerenciamento de senhas com KeePassXC.
Kleopatra permite criptografar textos e arquivos usando GnuPG.
Veja criptografando texto e arquivos usando GnuPG e Kleópatra.
Menu Locais
O menu Locais dá acesso direto a diferentes pastas e mídias de armazenamento.
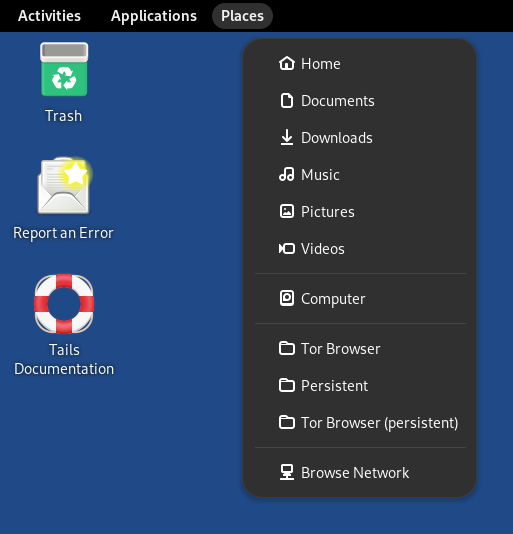
Estado e circuitos do Tor
O ícone de estado do Tor (![]() or
or ![]() ) provê um atalho para Circuitos onion, que permite que
você gerencie os circuitos da rede Tor usados pelo Tails.
) provê um atalho para Circuitos onion, que permite que
você gerencie os circuitos da rede Tor usados pelo Tails.
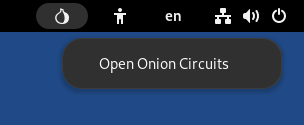
Veja nossa documentação sobre Circuitos Onion.
Acessibilidade
O menu de acessibilidade permite que você ative o leitor de tela, teclado virtual, texto grande e outras tecnologias de acessibilidade.
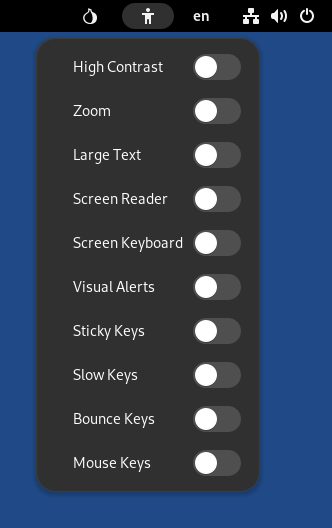
Veja nossa documentação sobre acessibilidade.
Disposições de teclado
O menu de disposições de teclado te permite mudar a disposição de teclado e o método de entrada para escritas não latinas.
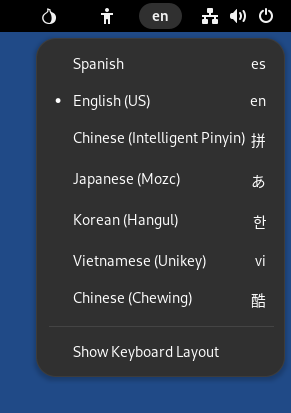
Menu do sistema
No canto superior direito da barra de navegação, o menu do sistema te permite administrar suas configurações, conectar a uma rede Wi-Fi, e reiniciar o seu computador.

Rede
A partir do menu do sistema, você pode escolher a rede Wi-Fi à qual você deseja conectar.
Veja também a documentação sobre como conectar a uma rede.
Bloquear a tela
Clique em Bloquear tela para bloquear a sua tela com uma senha.
Se você configurar uma senha de administração ao iniciar o Tails, você poderá desbloquear sua tela com a sua senha de administração.
A sua tela vai bloquear automaticamente depois de um tempo, se você tiver definido uma senha de administração. Para desativar esse comportamento, execute o seguinte comando em um terminal:
gsettings set org.gnome.desktop.screensaver lock-enabled false
Caso contrário, você poderá configurar uma senha para desbloqueio da tela quando bloqueá-la pela primeira vez.

Suspender
Clique Suspender para suspender o computador.
Durante a suspensão seu computador não estará computando, porém estará ligado, como se estivesse congelado mas ainda assim vivo.
Para sair da suspensão e voltar para a área de trabalho do Tails, aperte o botão de ligar do seu computador.
Caso você remova o seu pendrive USB com Tails durante a suspensão, seu computador não irá desligar imediatamente, ele apenas desligará quando for retirado da suspensão.
Um atacante com acesso físico ao computador e capaz de descobrir sua senha do bloqueio de tela ou de realizar um ataque cold-boot pode comprometer seu Tails enquanto estiver suspenso.
Para mais segurança, desligue o Tails completamente.
Modo escuro e luz de leitura
No menu do sistema, você pode alternar entre
O modo claro padrão com cores mais frias e mais brilho

Um modo escuro

Um modo luz noturna com cores mais quentes e menos brilho

Uma combinação dos modos escuro e luz noturna
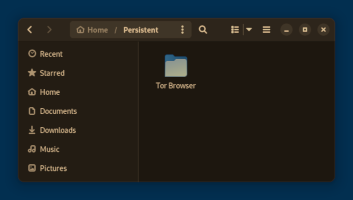
Atalhos de teclado
Para saber mais sobre todos os atalhos de teclado no GNOME, visite Ajuda do GNOME: Atalhos de teclado úteis ou use o * Configurações* do aplicativo no Tails:
Escolha Aplicativos▸ Configurações.
Na aplicação Configurações, escolha Teclado ▸Atalhos de teclado ▸Ver e personalizar atalhos.
The Files browser
Você pode abrir o navegador de Arquivos de uma das seguintes formas:
Choose Applications ▸ Accessories ▸ Files.
Abra um dos atalhos do menu Locais.
![]()
Para conectar à um servidor SFTP (protocolo de transferência de arquivos SSH) remoto:
Escolha Outros locais na barra lateral do navegador de Arquivos.
Especifique um servidor SFTP emConectar a servidor na parte baixo do painel direito. Por exemplo:
ssh://user@example.com/Clique em Conectar.