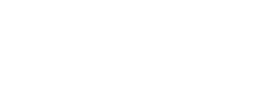- upgrade
- Manually upgrade from Linux
You need
1 USB-隨身碟
Only for Tails!
8 GB minimum
Your primary Tails
1 USB-隨身碟
All data will be lost!
8 GB minimum
Windows 7
or later
macOS 10.10
Yosemite
or later
Linux
any distribution
Debian
Ubuntu
or another derivative
Another Tails
USB stick or DVD
Intel processor
not Apple M1 or M2
Smartphone
or printer
to follow the instructions
1 hour in total
½ hour
¼ hour
1.5 GB to download
½ hour to install
½ hour to upgrade
Detailed system requirements and recommended hardware.
Summary
Tails works on:
- Most PC computers that are less than 10 years old
- Some older Mac computers with an Intel processor
Tails does not work:
- Newer Mac computers with an Apple processor (M1 or M2)
- Smartphones or tablets
- Raspberry Pi
Tails might not work on:
Some older computers, for example, if they don't have 2 GB of RAM.
Some newer computers, for example, if their graphics card is incompatible with Linux. Nvidia or AMD Radeon cards often do not work in Tails.
See our list of known hardware compatibility issues.
Detailed hardware requirements
A USB stick of 8 GB minimum or a recordable DVD.
All the data on this USB stick or DVD is lost when installing Tails.
The ability to start from a USB stick or a DVD reader.
A 64-bit x86-64 IBM PC compatible processor.
2 GB of RAM to work smoothly.
Tails can work with less than 2 GB RAM but might behave strangely or crash.
Recommended hardware
Laptop models evolve too rapidly for us to be able to provide an up-to-date list of recommended hardware. Below are some guidelines if you, or your organization, are considering acquiring a laptop dedicated to running Tails.
For PC
Avoid "gaming" models with Nvidia or AMD Radeon graphics cards.
Consider buying a refurbished laptop from a high-end (professional) series. These are cheaper and will last longer than new but lower-quality laptops.
For example, the Lenovo ThinkPad series work well with Tails, including the X250, X1 Carbon, T440, T480, and T490 models.
If you live in a part of the world where buying refurbished laptops is uncommon, look on eBay and Amazon. Amazon offers a 90-day Amazon Renewed Guarantee.
Consider buying a new laptop from vendors who guarantee the compatibility with Linux and Tails like ThinkPenguin.
For Mac
Unfortunately, we don't know of any Mac model that works well in Tails and can run the latest macOS version.
步驟

Download Tails

Download Tails

Download the upgrade

Verify your download

Verify your download

Verify your download

Restart on the other Tails

Download Rufus

Install balenaEtcher

Download Rufus

Install balenaEtcher

Install Tails using Rufus
Install Tails using balenaEtcher
Install Tails using GNOME Disks
Install Tails using dd

Install intermediary using Rufus

Install intermediary using balenaEtcher

Install intermediary using GNOME Disks

Install intermediary using GNOME Disks

Restart on your Tails USB stick

Restart on intermediary

Restart on intermediary

Install Tails by cloning

Upgrade your primary Tails by cloning

Restart on your new Tails

Welcome to Tails!
Download Tails



or download using BitTorrent BitTorrent
Save your download to your usual Downloads folder and not to the USB stick.
We recommend that you save your download to your Persistent Storage. Otherwise, Tails might stop responding if the RAM memory of the computer gets full.
While you are downloading, we recommend you read the release notes for Tails 6.14.2 . They document all the changes in this new version: new features, problems that were solved, and known issues that have already been identified.
Verify your download



Verify your download to make sure that it is safe and was not corrupted during download.
Your BitTorrent client will automatically verify your download when it completes.
The verification below is optional for a BitTorrent download.
You seem to have JavaScript disabled. To verify your download, you can either:
Enable JavaScript and reload this page.
Compare manually the checksum of your download with the checksum of our images. In Tails, you can install GtkHash as Additional Software
Verify your download using our OpenPGP signing key and OpenPGP signature. OpenPGP signature.
We don't provide instructions to verify downloads with OpenPGP anymore.
See our security analysis of the different verification techniques.
You seem to be using Internet Explorer. To verify your download, please use a different browser.
or verify using the OpenPGP signature
OpenPGP signature OpenPGP signature
If you don't know how to use the OpenPGP signature, click instead on the button Select your download… to verify your download with JavaScript.
Verifying $FILENAME…
![]() Verification
successful! ($FILENAME)
Verification
successful! ($FILENAME)
![]() Verification
failed! ($FILENAME)
Verification
failed! ($FILENAME)
Most likely, the verification failed because of an error or interruption during the download.
The verification also fails if you try to verify a different download than the latest version, Tails 6.14.2 .
Less likely, the verification might have failed because of a malicious download from our download mirrors or due to a network attack in your country or local network.
Downloading again is usually enough to fix this problem. Otherwise, please try downloading from a different place or a different computer.
![]() Error selecting
image.
Error selecting
image.
Make sure that you select a USB image that is readable by your browser.
Make sure that you select an ISO image that is readable by your browser.
![]() Error downloading checksum file from our website.
Error downloading checksum file from our website.
Make sure that your browser is connected to the Internet.
Install an intermediary Tails using GNOME Disks

In this step, you will install an intermediary Tails using the Tails USB image that you downloaded earlier.
Start GNOME Disks (also called Disks).
For example, you can press the Super ( ) key,
then type
) key,
then type disksand choose Disks.Choose .
Plug in the intermediary USB stick on which you want to install Tails.
All the data on this USB stick will be lost.
The Persistent Storage of your Tails USB stick will not be copied to the temporary Tails.
A new drive appears in the left pane. Click on it.

Click on the
 button in the title bar and choose Restore
Disk Image.
button in the title bar and choose Restore
Disk Image.
In the Restore Disk Image dialog, click on the file selector button.
Choose the USB image that you downloaded earlier.
Make sure that the USB image is called tails-amd64-6.14.2.img and has an .img file extension.
If the image has an .iso file extension, it is the wrong image. Please go back to the download step. download step. download step.
Click the Start Restoring button.
In the confirmation dialog click Restore.
Depending on your Linux distribution, you might be asked for your administration password.
The installation takes a few minutes.
After the installation is finished, click on the
 button.
button.
Well done!
You have installed Tails on your USB stick.
In the next step, you will make your computer start on this USB stick.
Tails might not work on your computer, so good luck!
If you already started on the other Tails, go directly to step 3: Verify that the other Tails is up-to-date.
Open these instructions on another device

In the next step, you will shut down the computer. To be able to follow the rest of the instructions afterwards, you can either:
Scan this QR code on your smartphone or tablet:






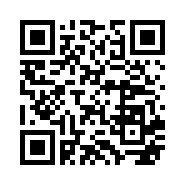




Print these instructions on paper.
Take note of the URL of this page:
https://tails.net/install/windows?back=1
https://tails.net/install/mac?back=1
https://tails.net/install/linux?back=1
https://tails.net/install/expert?back=1
https://tails.net/install/clone/pc?back=1
https://tails.net/install/clone/mac?back=1
https://tails.net/upgrade/tails?back=1
https://tails.net/upgrade/windows?back=1
https://tails.net/upgrade/mac?back=1
https://tails.net/upgrade/linux?back=1
https://tails.net/upgrade/clone?back=1
Restart on the intermediary Tails
Restart on the other Tails
Restart on your Tails USB stick



Make the computer start on the USB stick
-
Make sure that you have installed Tails using either:
Click on the button.
Press and hold the Shift key while you choose Power ▸ Restart.
In the Choose an option screen, choose Use a device.

If the Choose an option screen or the Use a device option don't appear, refer to the instructions on starting Tails using the Boot Menu key.
In the Use a device screen, choose Boot Menu.
Windows shuts down, the computer restarts, and a Boot Menu appears.
Plug in your Tails USB stick shortly after choosing Boot Menu and while Windows is shutting down.
If your Windows has no Boot Menu option available, make sure that your intermediary Tails USB stick is plugged in and choose your USB stick directly in the list of devices.
In the future, we We recommend that you only plug in your Tails USB stick while Windows is shutting down. Otherwise, a virus in Windows could infect your Tails USB stick and break its security.
Such an attack is possible in theory but very unlikely in practice. We don't know of any virus capable of infecting Tails. See our warning on plugging Tails in untrusted systems.
The Boot Menu is a list of possible devices to start from. The following screenshot is an example of a Boot Menu:

In the Boot Menu, select your USB stick and press Enter.
If the computer starts on Tails, the Boot Loader appears and Tails starts automatically after 4 seconds.
The Troubleshooting Mode entry disables some features of the Linux kernel and might work better on some computers. You can try this option if you think you are experiencing hardware compatibility errors while starting Tails.
The External Hard Disk entry makes it possible to start from an external hard disk and some problematic USB sticks.
Most computers do not start automatically on the Tails USB stick, but you can press a Boot Menu key to display a list of possible devices to start from.
If Windows 8 or 10 is also installed on the computer, you can refer instead to the instructions on starting Tails from Windows 8 or 10. Starting Tails from Windows is easier than using the Boot Menu key.
The following screenshot is an example of a Boot Menu:

This animation summarizes how to use the Boot Menu key to start on the USB stick:
The following instructions explain in detail how to use the Boot Menu key to start on the USB stick:
-
Make sure that you have installed Tails using either:
-
Shut down the computer while leaving the USB stick plugged in.
Shut down the computer and plug in the Tails USB stick.
Shut down the computer.
Plug in the other Tails USB stick that you want to install upgrade from.
Unplug your Tails USB stick while leaving the intermediary USB stick plugged in.
-
Identify the possible Boot Menu keys for the computer depending on the computer manufacturer in the following list:
Manufacturer Key Acer F12, F9, F2, Esc Apple Option Asus Esc Clevo F7 Dell F12 Fujitsu F12, Esc HP F9 Huawei F12 Intel F10 Lenovo F12, Novo MSI F11 Samsung Esc, F12, F2 Sony F11, Esc, F10 Toshiba F12 Others… F12, Esc On many computers, a message is displayed very briefly when switching on that also explains how to get to the Boot Menu or edit the BIOS settings.
-
Switch on the computer.
Immediately press several times the first possible Boot Menu key identified in step 2.
-
If the computer starts on another operating system or returns an error message, shut down the computer again and repeat step 3 for all the possible Boot Menu keys identified in step 2.
If a Boot Menu with a list of devices appears, select your USB stick and press Enter.
If the computer starts on Tails, the Boot Loader appears and Tails starts automatically after 4 seconds.
-
Make sure that you have installed Tails using either:
-
Shut down the computer.
Shut down the computer while leaving the USB stick plugged in.
Plug in the other Tails USB stick that you want to install from.
-
Plug in your Tails USB stick.
-
Switch on the computer.
Immediately press-and-hold the Option key (⌥ or Alt key) when the startup sound is played.
Hold the key pressed until a list of possible startup disks appears.

-
Choose the USB stick and press Enter. The USB stick appears as an external hard disk and might be labeled EFI Boot or Windows like in the following screenshot:

If the USB stick does not appear in the list of startup disks:
Wait 2–3 minutes and try again. Some USB sticks need some rest after installing.
Try all other USB ports on the computer. Some USB ports cannot be used to start from.
Make sure that you have installed Tails using either:
Make sure that you have verified your download of Tails.
Make sure that you have verified your download.
-
Try to install again on the same USB stick.
Try to install again on the same USB stick.
Try to install again on the same USB stick.
Try to install again on the same USB stick.
Try to install again on the same USB stick.
Try to install again on the same USB stick.
Try to install again on the same USB stick.
Try to install again on the same USB stick.
Try to install again on the same USB stick.
Try to install again on the same USB stick.
Try to install again on the same USB stick.
Try to install again on the same USB stick.
Try to install on a different USB stick.
Try to use the same USB stick to start on a different computer.
If your computer still does not display the Boot Loader, it might currently be impossible to start Tails on your computer.
-
If your Mac displays the following error:
Security settings do not allow this Mac to use an external startup disk.
Then you have to change the settings of the Startup Security Utility of your Mac to authorize starting from Tails.
To open Startup Security Utility:
Turn on your Mac, then press and hold Command(⌘)+R immediately after you see the Apple logo. Your Mac starts up from macOS Recovery.
When you see the macOS Utilities window, choose Utilities ▸ Startup Security Utility from the menu bar.
When you are asked to authenticate, click Enter macOS Password, then choose an administrator account and enter its password.

In the Startup Security Utility:
Choose No Security in the Secure Boot section.
Choose Allow booting from external media in the External Boot.
To still protect your Mac from starting on untrusted external media, you can set a firmware password, available on macOS Mountain Lion or later. A firmware password prevents users who do not have the password from starting up from any media other than the designated startup disk.
If you forget your firmware password you will require an in-person service appointment with an Apple Store or Apple Authorized Service Provider.
Read more on Apple Support about:
If the computer starts on Tails, the Boot Loader appears and Tails starts automatically after 4 seconds.
The Troubleshooting Mode entry disables some features of the Linux kernel and might work better on some computers. You can try this option if you think you are experiencing hardware compatibility errors while starting Tails.
The External Hard Disk entry makes it possible to start from an external hard disk and some problematic USB sticks.
Troubleshoot Tails not starting
-
If no Boot Menu appears, refer to the instructions on starting Tails using the Boot Menu key.
-
If none of the possible Boot Menu keys from the previous technique work, refer to the troubleshooting instructions about Tails not starting at all.
-
If the Boot Menu appears but your USB stick is not listed in the Boot Menu:
Wait 2–3 minutes and try again. Some USB sticks need some rest after installing.
Try all other USB ports on the computer. Some USB ports cannot be used to start from.
-
If your USB stick is listed in the Boot Menu but the Boot Loader does not appear:
If your USB stick appears in the list of startup disks but the Boot Loader does not appear:
Wait 2–3 minutes and try again. Some USB sticks need some rest after installing.
Try all other USB ports on the computer. Some USB ports cannot be used to start from.
Make sure that you have installed Tails using either:
Make sure that you have verified your download of Tails.
Make sure that you have verified your download.
-
Try to install again on the same USB stick.
Try to install again on the same USB stick.
Try to install again on the same USB stick.
Try to install again on the same USB stick.
Try to install again on the same USB stick.
Try to install again on the same USB stick.
Try to install again on the same USB stick.
Try to install again on the same USB stick.
Try to install again on the same USB stick.
Try to install again on the same USB stick.
Try to install again on the same USB stick.
Try to install again on the same USB stick.
Try to install on a different USB stick.
Try to use the same USB stick to start on a different computer.
If your computer still does not display the Boot Loader, it might currently be impossible to start Tails on your computer.
-
If the Boot Loader appears but Tails fails to start after the Boot Loader, refer to the troubleshooting section about Tails not starting after the Boot Loader. the troubleshooting section about Tails not starting after the Boot Loader.
Starting the computer using a Boot Menu key can be faster than starting the computer on Windows first and then on Tails. We recommend you learn how to start Tails using the Boot Menu key if you use Tails regularly.
Apple does not prioritize collaborating with Free Software projects. Their newest hardware is usually very hard for Free Software developers to get working with Linux, and thus Tails. PC hardware tends to be more open and work better with Linux.
Welcome to Tails!

Starting the intermediary Tails
Starting the other Tails
After the Boot Menu, a loading screen appears.

One to two minutes after the Boot Loader and the loading screen, the Welcome Screen appears.
If the following message about partitioning errors appears in the Welcome Screen, please start again from step 2: Verify your download.
Errors were detected in the partitioning of your Tails USB stick.
If the error persists, reinstall on a new USB stick.
If you are in a place where counterfeit electronics are common, we recommend that you buy your USB stick from an international supermarket chain, which should have a more reliable supply chain.
In the Welcome Screen, select your language and keyboard layout in the Language and Formats section. Click Start Tails.
If your keyboard or touchpad doesn't work, try using a USB keyboard or mouse.
After 15–30 seconds, the Tails desktop appears.
Install Tails by cloning
Upgrade your primary Tails by cloning

In this step, you will upgrade your primary Tails from the other intermediary Tails using Tails Cloner.
Plug the new your primary Tails USB stick in addition to the other intermediary Tails into the computer.
All the data on this USB stick will be lost.
Choose to start Tails Cloner.
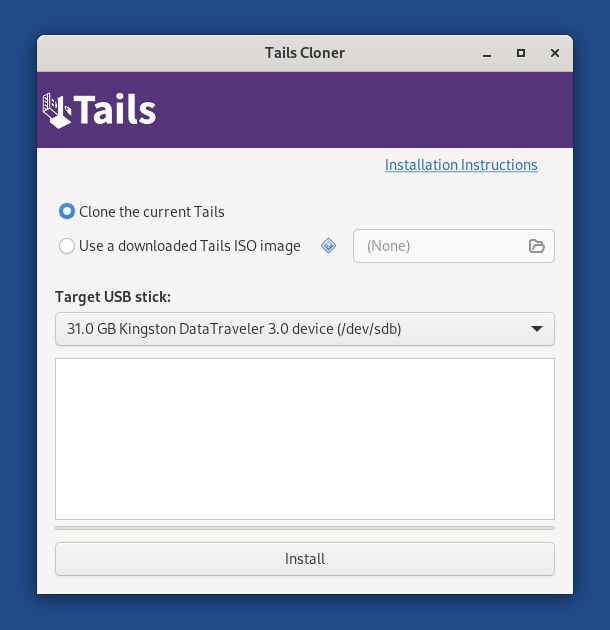
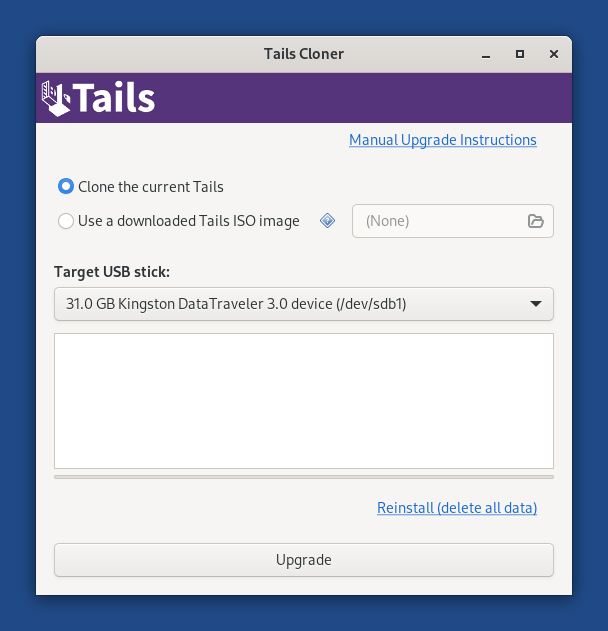
If the other Tails has a Persistent Storage, another option Clone the current Persistent Storage is available.
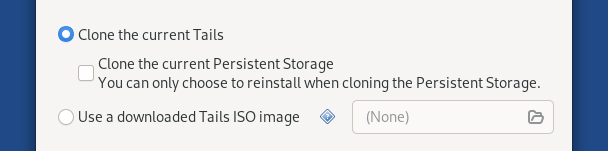
If you select the option Clone the current Persistent Storage, the Persistent Storage of the other Tails is also be copied. The Upgrade button becomes unavailable and you can only reinstall and delete all data on the target USB stick.
In the future, we want to allow cloning the Persistent Storage when upgrading as well, for example to make it quicker to update a backup Tails USB stick. (#20362)
Choose the new your USB stick in the Target USB stick menu.
To start the installation, click on the Install button. upgrade, click on the Upgrade button.
Read the warning message in the confirmation dialog.
Click Delete All Data and Install to confirm.
The installation upgrade takes a few minutes.
The progress bar usually freezes for some time while synchronizing data on disk.
After the installation upgrade finishes, close Tails Cloner

You made it!
You are done upgrading Tails. You can now restart on your primary Tails USB stick.
Congratulations on staying safe :)
Read the release notes of Tails 6.14.2 to see what's new.