Introduction to VeraCrypt
VeraCrypt es una herramienta para cifrar discos que funciona en Windows, macOS, y Linux.
Comparación entre LUKS y VeraCrypt
You can also create and open LUKS encrypted volumes in Tails. LUKS is the standard for disk encryption in Linux. See our documentation about LUKS.
Te recomendamos utilizar:
VeraCrypt to share encrypted files across different operating systems.
LUKS to encrypt files for Tails and Linux.
| LUKS | VeraCrypt | |
|---|---|---|
| Compatibilidad | Linux | Windows + macOS + Linux |
| Crear nuevos volúmenes | Si | Fuera de Tails |
| Abrir y modificar los volúmenes existentes | Si | Si |
| Particiones cifradas (o discos enteros) ¹ | Si | Si |
| Contenedores de archivos cifrados ¹ | Complicado | Fácil |
| Negación plausible ² | No | Si |
| Facilidad de uso | Más fácil | Más complicado |
| Velocidad | Más rápido | Más lento |
Consulta la diferencia entre contenedores de archivos y particiones.
Negación plausible: en alguno casos (por ejemplo, con los volúmenes ocultos de VeraCrypt ), es imposible que un adversario pruebe técnicamente la existencia de un volumen cifrado.
De todas formas, el cifrado denegable podría no protegerte si te obligan a revelar la existencia del volumen cifrado. Consulta VeraCrypt: negación plausible.
To create new VeraCrypt volumes, do so outside of Tails. See the step-by-step guides by Security-in-a-Box on VeraCrypt for Windows.
Diferencia entre contenedores de archivos y particiones
With VeraCrypt you can store your files encrypted in two different kinds of volumes:
Contenedores de archivos
Un contenedor de archivos es un único archivo grande dentro del cual puedes almacenar varios archivos encriptados, un poco como un archivo ZIP.
Particiones o unidades
Normalmente, las unidades (memorias USB y discos duros) tienen una única partición de su tamaño total. De esta forma, puedes encriptar una memoria USB entera, por ejemplo. Pero, las unidades también se pueden dividir en varias particiones.
Parámetros de desbloqueo
To unlock a VeraCrypt volume, you might need the following parameters, depending on the options that were selected when the volume was created:
Passphrase
Keyfiles: instead of or in addition to the passphrase, a VeraCrypt volume can be unlocked using a particular file or set of files.
PIM: a number that is needed if it was specified when creating the VeraCrypt volume.
Hidden volume: if you want to unlock the hidden volume inside the VeraCrypt volume.
System volume: if you want to unlock an encrypted Windows system partition.
See the VeraCrypt documentation on encrypting a Windows system partition.
Utilizar un contenedor de ficheros
![]()
Desbloqueo de un contenedor de ficheros sin keyfiles
Choose Applications ▸ Utilities ▸ Unlock VeraCrypt Volumes.
Click Add and choose the file container that you want to unlock.
Enter the parameters to unlock the volume. For more information, see the Unlocking parameters section above.
Click Unlock.
Unlock VeraCrypt Volumes unlocks your volume.
If unlocking the volume fails (for example, if you mistyped the password), click on Unlock to try unlocking again.
Click Open to open the volume in the Files browser.
Unlocking a file container with keyfiles
Choose Applications ▸ Utilities ▸ Disks to start the Disks utility.
Choose
 ▸ Attach Disk Image… from the top navigation
bar.
▸ Attach Disk Image… from the top navigation
bar.In the Select Disk Image to Attach dialog:
Unselect the Set up read-only loop device check box in the bottom-left corner if you want to modify the content of the file container.

Choose All Files in the file filter in the bottom-right corner.

Navigate to the folder containing the file container that you want to open.
Select the file container and click Attach.
An authentication dialog appears.
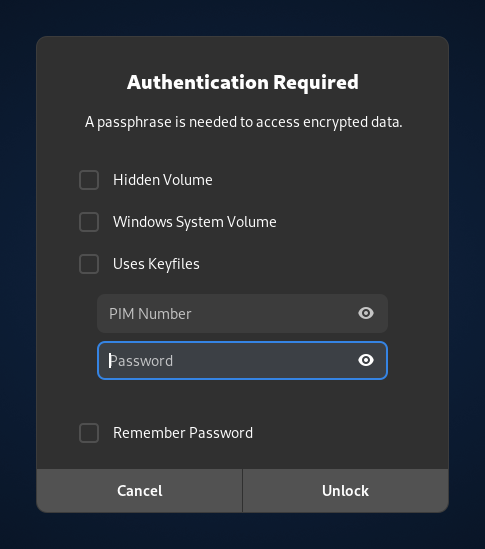
Enter the parameters to unlock the volume. For more information, see the Unlocking parameters section above.
Click Unlock.
Open your VeraCrypt volumes from the Places menu.
Using a partition or drive
![]()
Unlocking a partition on an external storage device
Plug in the USB stick or hard disk that you want to unlock.
An authentication dialog appears.
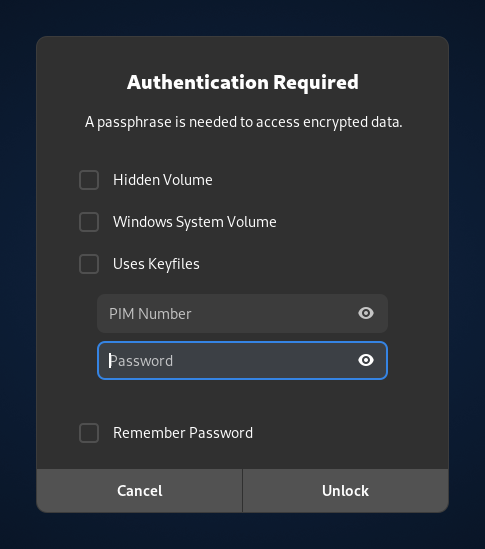
Enter the parameters to unlock the volume. For more information, see the Unlocking parameters section above.
Click Unlock.
Open your VeraCrypt volumes from the Places menu.
Unlocking a partition on an internal hard disk
When starting Tails, set up an administration password.
Choose Applications ▸ Utilities ▸ Disks to start the Disks utility.
In the left pane, select the drive that corresponds to your hard disk.
In the right pane, select the partition that corresponds to your VeraCrypt volume.
It should have an Encrypted? label.
Click the
 button in the right pane.
button in the right pane.An authentication dialog appears.
Enter the parameters to unlock the volume. For more information, see the Unlocking parameters section above.
Click Unlock.
Select the file system that appears below the unlocked volume.
Click the
 button to mount the volume.
button to mount the volume.Click on the /media/amnesia/ link in the right pane to open the volume in the Files browser.
Ejecting a VeraCrypt volume
Choose Applications ▸ Files to open the Files browser.
In the sidebar of the Files browser, click on the
 button on
the label of your VeraCrypt volume.
button on
the label of your VeraCrypt volume.