Introduction to VeraCrypt
VeraCrypt è uno strumento di crittografia del disco che funziona su Windows, macOS e Linux.
Confronto tra LUKS e VeraCrypt
E' possibile creare ed aprire volumi criptati LUKS in Tails. LUKS è lo standard per la crittografia del disco in Linux. Guardate la nostra documentazione su LUKS.
We recommend that you use:
VeraCrypt to share encrypted files across different operating systems.
LUKS to encrypt files for Tails and Linux.
| LUKS | VeraCrypt | |
|---|---|---|
| Compatibility | Linux | Windows + macOS + Linux |
| Create new volumes | Yes | Outside of Tails |
| Open and modify existing volumes | Yes | Yes |
| Encrypted partitions (or entire disks) ¹ | Yes | Yes |
| Encrypted file containers ¹ | Complicated | Easy |
| Plausible deniability ² | No | Yes |
| Ease of use | Easier | More complicated |
| Speed | Faster | Slower |
Guardate la differenza tra contenitori di file e partizioni.
Negazione plausibile: In alcuni casi (per esempio con i volumi nascosti VeraCrypt), è impossibile per un avversario provare tecnicamente l'esistente di un volume criptato.
Still, deniable encryption might not protect you if you are forced to reveal the existence of the encrypted volume. See VeraCrypt: Plausible Deniability.
To create new VeraCrypt volumes, do so outside of Tails. See the step-by-step guides by Security-in-a-Box on VeraCrypt for Windows.
Differenza tra file container e partizioni
Con VeraCrypt puoi salvare i tuoi files criptati in due differenti tipi di volumi:
File containers
Un file container è un grande file singolo all'interno del quale immagazzinare diversi files criptati, un po' come un file ZIP.
Partizioni o drives
Solitamente, i drive (chiavette USB e hard disk) hanno una singola partizione della loro dimensione totale. In questo modo è possibile criptare un'intera chiavetta USB per esempio. Tuttavia, i drive possono essere divisi in diverse partizioni.
Parametri di sblocco
Per sbloccare un volume VeraCrypt, potrebbero essere necessari i seguenti parametri, secondo le opzioni che avete selezionato quando avete creato il volume:
Passphrase
Keyfiles: Invece o in aggiunta ad una password, un volume VeraCrypt potrebbe essere sbloccato utilizzando un particolare file o un insieme di files.
PIM: Un numero necessario se è stato specificato durante la creazione del volume VeraCrypt.
Volume nascosto: Se volete sbloccare il volume nascosto all'interno del volume VeraCrypt.
System volume: if you want to unlock an encrypted Windows system partition.
Guardate la documentazione VeraCrypt relativa al criptare una partizione sul sistema Windows.
Utilizzare un file container
![]()
Sbloccare un file container senza keyfiles
Choose Applications ▸ Utilities ▸ Unlock VeraCrypt Volumes.
Cliccate su Aggiungi e scegliete il file container che volete sbloccare.
Inserite i parametri per sbloccare il volume. Per maggiori informazioni guardate la sezione sopra Unlocking parameters.
Click Unlock.
Unlock VeraCrypt Volumes unlocks your volume.
Se lo sblocco del volume fallisce (per esempio, se sbagli a digitare la password), clicca su Unlock e prova a sbloccarlo di nuovo.
Clicca Open per aprire il volume nel gestore dei Files.
Sbloccare un file container con keyfiles
Choose Applications ▸ Utilities ▸ Disks to start the Disks utility.
Choose
 ▸ Attach Disk Image… from the top navigation
bar.
▸ Attach Disk Image… from the top navigation
bar.Nella finestra di dialogo Seleziona immagine disco da collegare :
Togliete la spunta al box Set up read-only loop device che si trova nell'angolo sinistro se intendete modificare il contenuto del file container.

Selezionate Tutti i file nel menù posto a lato in basso a destra della finestra.

Andate nella cartella contenente il file container che intendete aprire.
Selezionate il file container e cliccate su Collegare.
An authentication dialog appears.
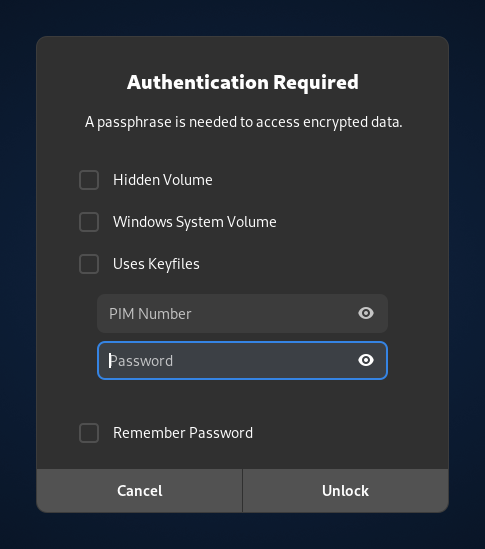
Inserite i parametri per sbloccare il volume. Per maggiori informazioni guardate la sezione sopra Unlocking parameters.
Click Unlock.
Open your VeraCrypt volumes from the Places menu.
Utilizzare una partizione o drive
![]()
Unlocking a partition on an external storage device
Plug in the USB stick or hard disk that you want to unlock.
An authentication dialog appears.
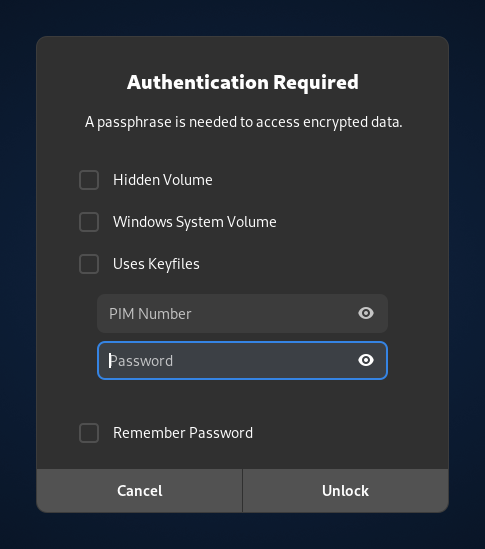
Inserite i parametri per sbloccare il volume. Per maggiori informazioni guardate la sezione sopra Unlocking parameters.
Click Unlock.
Open your VeraCrypt volumes from the Places menu.
Unlocking a partition on an internal hard disk
When starting Tails, set up an administration password.
Scegli Applicazioni ▸ Utilità ▸ Dischi per avviare l'utilità Dischi.
In the left pane, select the drive that corresponds to your hard disk.
Nel lato destro, selezionate la partizione che corrisponde al vostro volume VeraCrypt.
It should have an Encrypted? label.
Click the
 button in the right pane.
button in the right pane.An authentication dialog appears.
Inserite i parametri per sbloccare il volume. Per maggiori informazioni guardate la sezione sopra Unlocking parameters.
Click Unlock.
Select the file system that appears below the unlocked volume.
Click the
 button to mount the volume.
button to mount the volume.Click on the /media/amnesia/ link in the right pane to open the volume in the Files browser.
Ejecting a VeraCrypt volume
Choose Applications ▸ Files to open the Files browser.
In the sidebar of the Files browser, click on the
 button on
the label of your VeraCrypt volume.
button on
the label of your VeraCrypt volume.