Tails et le bureau GNOME incluent des technologies d'assistance pour aider les personnes avec divers handicaps et ayant des besoins spécifiques et pour interagir avec des périphériques d'assistance courants.
Menu accessibilité
Vous pouvez activer plusieurs technologies d'assistance, comme un lecteur
d'écran ou de grands textes, depuis le menu accessibilité dans la barre du
haut, l'icône
![]() qui ressemble à une personne.
qui ressemble à une personne.
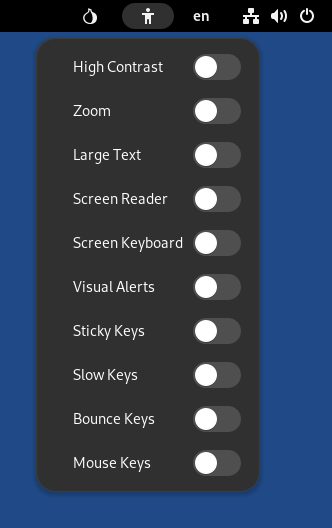
Raccourcis clavier
| Activer ou désactiver le lecteur d'écran | Alt+ |
| Activer ou désactiver le zoom | Alt+ |
| Zoom avant | Alt+ |
| Zoom arrière | Alt+ |
| Menu redimensionnement de la fenêtre | Alt+Espace |
Pour en savoir plus sur les raccourcis clavier dans GNOME, consultez GNOME Help : Les raccourcis clavier utiles ou utilisez l'application Paramètres dans Tails :
Choisissez Applications ▸ Outils système ▸Paramètres.
Dans l'application Paramètres, choisissez Clavier ▸ Raccourcis clavier ▸ Voir et personnaliser les raccourcis.
Pour accéder au menu accessibilité à l'aide du clavier :
Appuyez sur Ctrl+Alt+Tab pour déplacer le focus du clavier vers la barre supérieure.
Utilisez les touches directionnelles du clavier pour sélectionner le menu accessibilité.
Appuyez sur Entrée pour ouvrir le menu.
Utilisez les touches directionnelles haut et bas pour sélectionner des éléments dans le menu.
Appuyez sur Espace pour activer ou désactiver l'élément sélectionné.
Appuyez sur Échap pour fermer le menu.
Lecteur d'écran
Pour entendre les élément à l'écran prononcés pour vous, activez le Lecteur d'écran depuis le
menu accessibilité (![]() ).
).
Aide GNOME : Lecteur d'écran Orca
Clavier visuel
Si vous préférez utiliser un dispositif de pointage plutôt que le clavier, activez le Clavier
visuel depuis le menu accessibilité (![]() ).
).
Vous pouvez aussi utiliser le clavier visuel pour vous protéger contre les enregistreurs de frappe matériels en éviter d'utiliser le clavier actuel.
Si un enregistreur de frappe a été installé physiquement sur l'ordinateur, vos mots de passe, informations personnelles et autres données saisies au clavier pourraient être enregistrés et consultés par une autre personne, même si vous utilisez Tails.
Par exemple, voir KeeLog: KeyGrabber forensic keylogger getting started (en anglais).
Les enregistreurs de frappe sont plus fréquents sur les ordinateurs publics, dans les cafés Internet ou les bibliothèques, et sur les ordinateurs de bureau, où il est plus facile de les cacher.
Réduire les risques lors de l'utilisation d'un ordinateur qui n'est pas de confiance
Le clavier visuel ne fonctionne pas dans un Terminal superutilisateur. (#18061)
À la place, ouvrez un Terminal et exécutez la commande suivante pour vous connecter comme root :
sudo -i
Le clavier visuel ne fonctionne pas dans Kleopatra, Electrum, et KeePassXC. (#19695)
À la place, vous pouvez utiliser le clavier visuel dans l'Éditeur de texte en premier, puis couper et coller dans une de ces applications.