O Tails e a área de trabalho GNOME incluem tecnologias assistivas para auxiliar usuários com diversas dificuldades e necessidades especiais, e para interagir com dispositivos assistivos comuns.
Menu Acessibilidade
Você pode ativar diversas tecnologias assistivas, como um leitor de tela ou
tamanho grande de texto, a partir do menu de acessibilidade na barra
superior, no ícone
![]() que se parece com uma pessoa.
que se parece com uma pessoa.
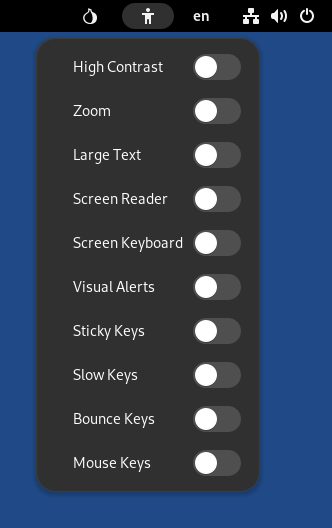
Atalhos de teclado
| Ativar ou desativar o leitor de tela | Alt+ |
| Ativar ou desativar o zoom | Alt+ |
| Aumentar zoom | Alt+ |
| Diminuir zoom | Alt+ |
| Menu de redimensionamento de janela | Alt+Espaço |
Para saber sobre todos os atalhos de teclado do GNOME, visite Ajuda do GNOME: Atalhos de teclado úteis ou use a aplicação Configurações do Tails:
Selecione Aplicativos ▸ Ferramentas do sistema ▸ Configurações.
Na aplicação Configurações, escolha Teclado ▸Atalhos de teclado ▸Ver e personalizar atalhos.
Para acessar o menu de acessibilidade usando o teclado:
Pressione Ctrl+Alt+Tab para mover o foco do teclado para a barra superior.
Use as teclas de setas do teclado para selecionar o menu de acessibilidade.
Pressione Enter para abrir o menu.
Use as teclas de seta para cima e para baixo para selecionar os itens no menu.
Pressione Espaço para alterar o item selecionado.
Pressione Esc para fechar o menu.
Leitor de tela
Para que os elementos da tela sejam lidos para você, ligue o Leitor de Tela a partir do
menu de acessibilidade (![]() ).
).
Ajuda do GNOME: Orca Screen Reader
Teclado na tela
Se você prefere usar um mouse ao invés do teclado, ligue o Teclado
na tela a partir do menu de acessibilidade (![]() ).
).
Você também pode usar o teclado na tela para se proteger de keyloggers ao evitar usar o teclado de verdade.
Se um keylogger tiver sido instalado fisicamente no computador, suas senhas, informações pessoais e outros dados digitados no teclado poderão ser armazenados e acessados por uma outra pessoa, mesmo que você esteja usando Tails.
Para um exemplo, veja KeeLog: KeyGrabber forensic keylogger getting started.
O uso de keyloggers é mais provável em computadores públicos, como cyber cafés ou bibliotecas, e em computadores desktop, nos quais é mais fácil esconder tal dispositivo.
O teclado na tela não funciona em um Terminal de Root. (#18061)
Ao invés disso, abra um Terminal e execute o seguinte comando para logar como root:
sudo -i
O teclado na tela não funciona no Kleopatra, Electrum, e KeePassXC. (#19695)
Ao invés disso, você pode usar o teclado na tela no Editor de Texto primeiro, e depois recortar e colar o texto em uma dessas aplicações.