Tails e il desktop GNOME includono tecnologie di assistenza per aiutare utenti con disabilità di vario tipo e necessità specifiche, e per interagire con comuni dispositivi di assistenza.
Menù Accessibilità
Puoi attivare diverse tecnologie assistive, come un lettore di schermo o un
testo di grandi dimensioni, dal menù di accessibilità nella barra superiore,
l'
![]() icona che sembra una persona.
icona che sembra una persona.
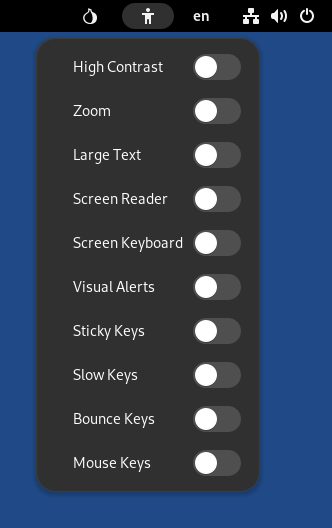
Scorciatoie da tastiera
| Turn screen reader on or off | Alt+ |
| Turn zoom on or off | Alt+ |
| Zoom in | Alt+ |
| Zoom out | Alt+ |
| Window resize menu | Alt+Space |
Per informazioni su tutte le scorciatoie da tastiera in GNOME, visita GNOME Help: Scorciatoie da tastiera utili oppure usa l'applicazione Impostazioni in Tails:
Choose Applications ▸ System Tools ▸ Settings.
Nell'applicazione Impostazioni, scegli Tastiera ▸ Scorciatoie da tastiera ▸ Visualizza e Personalizza scorciatoie.
Per accedere al menù di accessibilità utilizzando la tastiera:
Premi Ctrl+Alt+Tab per spostare il focus della tastiera sulla barra superiore.
Usa i tasti freccia sulla tastiera per selezionare il menù accessibilità.
PremiInvioper aprire il menù.
Usa i tasti freccia su e giù per selezionare le voci nel menù.
PremiSpazioper passare alla voce selezionata.
PremiEscper chiudere il menù.
Lettore schermo
Per ascoltare gli elementi dello schermo, attivare il Lettore di schermo dal
menu accessibilità (![]() ).
).
GNOME Help: Orca Screen Reader
Tastiera sullo schermo
Se preferisci un dispositivo di puntamento alla tastiera, attiva la funzione Tastiera dal menu di accessibilità ([[!img libra]).Tastiera** dal menu accessibilità ([!img lib/accessibility.png alt="" class="symbolic" link="no"]]).
Puoi anche utilizzare la tastiera su schermo per proteggerti dai keylogger hardware evitando di usare la tastiera vera e propria.
Se un keylogger è stato installato fisicamente sul computer, le tue password, le informazioni personali e gli altri dati digitati sulla tastiera potrebbero essere memorizzati e accessibili a terzi, anche se si sta utilizzando Tails.
Ad esempio, vedi KeeLog: KeyGrabber forense keylogger per iniziare.
I keylogger sono più frequentemente sui computer pubblici, negli internet café o nelle biblioteche, e sui computer desktop, dove è più facile nascondere un dispositivo.
Ridurre i rischi quando si utilizzano computer non affidabili
La tastiera su schermo non funziona con un Root Terminal. (#18061)
Invece, apri un Terminale e esegui i seguenti comandi per accedere come root:
sudo -i
La tastiera su schermo non funziona con KleopatraElectrum, e KeePassXC. (#19695)
Invece, puoi usare la tastiera su schermo con l' editore di testo prima, poi taglia e incolla in una di queste applicazioni.