Si, en canvi, el vostre llapis USB de Tails no s'engega, consulteu les nostres instruccions de recuperació de dades de l'Emmagatzematge Persistent quan Tails no s'inicia.
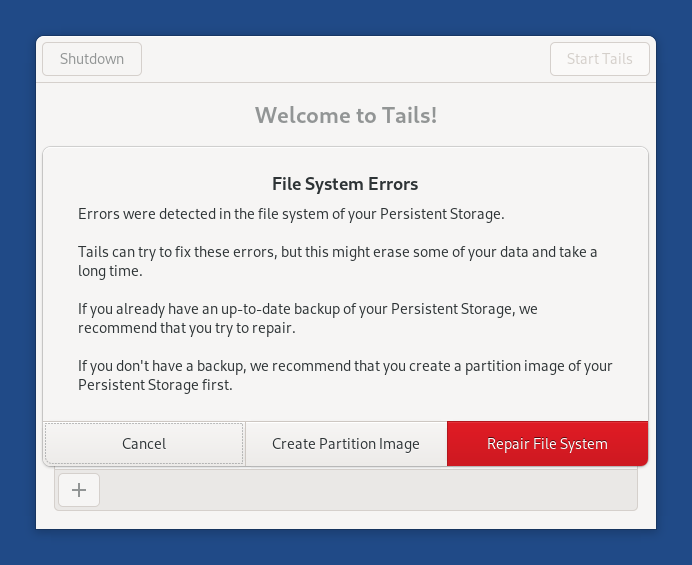
Tails pot intentar solucionar aquests errors, però això podria esborrar algunes de les vostres dades i trigar molt de temps.
Per això, si no podeu restaurar des d'una còpia de seguretat recent, us recomanem que creeu una imatge de partició del vostre Emmagatzematge Persistent abans d'intentar reparar el sistema de fitxers del vostre Emmagatzematge Persistent des de la Pantalla de Benvinguda.
La majoria de les vegades, la reparació del sistema de fitxers funcionarà bé i serà suficient per arreglar el vostre Emmagatzematge Persistent.
En els casos poc habituals en què la reparació del sistema de fitxers no funcioni, és possible que pugueu recuperar part o la majoria de les vostres dades d'aquesta imatge de partició mitjançant eines forenses avançades. Aquest procés de recuperació és molt tècnic i és possible que necessiteu ajuda d'algú amb experiència en la recuperació de dades.
- Recuperació de dades de l'Emmagatzematge Persistent quan té errors del sistema de fitxers
- Creació d'una imatge de partició del vostre Emmagatzematge Persistent
- Recuperació de dades de l'Emmagatzematge Persistent
Creació d'una imatge de partició del vostre Emmagatzematge Persistent
Una imatge de partició és una còpia de tot el vostre Emmagatzematge Persistent en un únic fitxer que podeu desar en un disc dur extern des de Tails.
Per desar la imatge de la partició fora de Tails, necessiteu un disc dur extern amb tant d'espai lliure com la mida del vostre Emmagatzematge Persistent, normalment 8 GB menys que el vostre llapis USB de Tails. També podeu utilitzar un altre llapis USB de la mateixa mida que el vostre llapis USB de Tails, però escriure en un llapis USB sol ser molt més lent que escriure en un disc dur.
La imatge de la partició conté una versió desencriptada del vostre Emmagatzematge Persistent.
Us recomanem que deseu la imatge de la partició en un disc dur encriptat.
Us presentem aquí dues tècniques diferents per crear una imatge de partició del vostre Emmagatzematge Persistent.
Crear una imatge de partició amb la utilitat Discs
Proveu aquesta tècnica primer si el maquinari del vostre llapis USB no falla.
Crear una imatge de partició utilitzant
ddrescuea la línia d'ordresProveu aquesta tècnica primer si el maquinari del vostre llapis USB falla.
Utilitzar
ddrescueés més difícil, però és millor que la utilitat Discs per recuperar les dades si el maquinari del vostre llapis USB falla.
Creació d'una imatge de partició mitjançant la utilitat Discs
Quan el maquinari del vostre llapis USB no falla, utilitzar la utilitat Discs és la forma més senzilla de crear una imatge de partició del vostre Emmagatzematge Persistent.
Preparació del disc dur extern
Inicieu Tails.
A la Pantalla de Benvinguda:
Trieu iniciar sense desbloquejar el vostre Emmagatzematge Persistent.
Choose Applications ▸ Files to open the Files browser.
Connecteu el disc dur on voleu desar la imatge de partició del vostre Emmagatzematge Persistent. Necessiteu tant espai lliure com la mida del vostre Emmagatzematge Persistent, normalment 8 GB menys que el vostre llapis USB de Tails.
Apareix un disc nou a la barra lateral de la utilitat Fitxers.
Feu clic amb el botó dret (a Mac, feu clic amb dos dits) al nou volum que ha aparegut a la barra lateral de la utilitat Fitxers i trieu Propietats al menú de drecera.
Preneu nota de l'espai lliure al disc.
Identificació del vostre Emmagatzematge Persistent a la utilitat Discs
Trieu Aplicacions ▸ Utilitats ▸ Discs per obrir la utilitat Discs.
Al panell esquerre de la utilitat Discs, identifiqueu el vostre llapis USB de Tails a la llista de dispositius d'emmagatzematge.
Verifiqueu la seva marca i mida.
Al panell esquerre, feu clic al dispositiu d'emmagatzematge que correspon al vostre llapis USB de Tails.
Al panell dret, aquest dispositiu d'emmagatzematge hauria de tenir dos volums, corresponents a dues particions del llapis USB.
1 volum anomenat TAILS i amb contingut FAT.
Aquest volum correspon a la partició del sistema del vostre Tails.
1 volum anomenat TailsData i amb contingut LUKS.
Aquest volum correspon a la versió encriptada del vostre Emmagatzematge Persistent.

Al panell dret, feu clic al volum que correspon al vostre Emmagatzematge Persistent.
Comproveu que el contingut del volum sigui del tipus Xifratge de LUKS.
Desbloquejar el vostre Emmagatzematge Persistent a la utilitat Discs
Abans de crear la imatge de la partició, desbloquegeu l'encriptatge per accedir a la versió desencriptada del vostre Emmagatzematge Persistent. Per fer-ho:
Feu clic a
 .
.In the Enter passphrase to unlock dialog, enter the passphrase of your Persistent Storage.
Feu clic a Desbloqueja.
In the Authentication Required dialog, enter your administration password.
Si el desbloqueig falla en aquest pas, el vostre Emmagatzematge Persistent està tan malmès que el desxifrat és impossible, fent que totes les vostres dades siguin completament irrecuperables.
Al panell dret, feu clic al volum nou que apareix a sota del volum LUKS.
Comproveu que el contingut del nou volum sigui del tipus Ext4.
Aquest volum correspon a la versió desxifrada del vostre Emmagatzematge Persistent.
Comproveu que la mida de l'Emmagatzematge Persistent desxifrat sigui més petita que l'espai lliure disponible al disc dur extern.
Preneu nota del nom del dispositiu del vostre Emmagatzematge Persistent.
El nom del dispositiu es compon de
/dev/mapper/luks, seguit de lletres i números.
Creació de la imatge de la partició
Choose
 ▸ Create Partition Image.
▸ Create Partition Image.In the Create Disk Image dialog:
In the Name field, specify persistent-storage.img.
In the Save in Folder menu, choose the external disk to which you want to save the partition image.
Click the Start Creating button.
In the Authentication Required dialog, enter your administration password.
Un cop finalitzada la creació de la imatge de la partició:
Si la creació ha tingut èxit, tanqueu Tails.
Ara podeu començar a recuperar dades de l'Emmagatzematge Persistent.
Si la creació ha fallat, proveu la segona tècnica que es descriu a continuació per crear una imatge de partició utilitzant
ddrescuea la línia d'ordres.
Creació d'una imatge de partició mitjançant ddrescue a la línia d'ordres
Si la creació d'una imatge de partició amb la utilitat Discs falla, podeu
provar aquesta segona tècnica amb ddrescue, que pot ser més resistent a
les fallades del maquinari.
La utilitat ddrescue intenta copiar primer les parts de l'Emmagatzematge
Persistent que no estan fallant i salta les parts que estan fallant. Després
d'això, podeu tornar a executar ddrescue per intentar copiar les parts que
han fallat la primera vegada.
Trieu Aplicacions ▸ Fitxers per obrir la utilitat Fitxers.
A la utilitat Fitxers, navegueu a la carpeta del disc dur extern on voleu desar la imatge de partició del vostre Emmagatzematge Persistent.
Feu clic amb el botó dret a l'espai buit del panell dret i trieu Obre al terminal al menú de drecera.
En fer-ho, s'obre un terminal que està configurat per funcionar en aquesta carpeta.
Al terminal, executeu l'ordre següent. Substituïu /dev/mapper/luks-xyz pel nom del dispositiu trobat quan identifiqueu el vostre Emmagatzematge Persistent a la utilitat Discs.
ddrescue /dev/mapper/luks-xyz persistent-storage.img ddrescue.log
La sortida de
ddrescueté aquest aspecte:GNU ddrescue 1.27 Press Ctrl-C to interrupt ipos: 749404 kB, non-trimmed: 0 B, current rate: 34996 kB/s ipos: 1446 MB, non-trimmed: 0 B, current rate: 24772 kB/s opos: 1446 MB, non-scraped: 0 B, average rate: 33629 kB/s non-tried: 9290 MB, bad-sector: 0 B, error rate: 0 B/s rescued: 1446 MB, bad areas: 0, run time: 43s pct rescued: 13.46%, read errors: 0, remaining time: 1m 31s time since last successful read: 0s Copying non-tried blocks... Pass 1 (forwards)La secció sobre bad areas fa referència a errors en llegir les dades del vostre Emmagatzematge Persistent, probablement a causa d'errors de maquinari.
Després d'acabar
ddrescue:Si s'han informat àrees defectuoses, proveu de deixar reposar el vostre llapis USB durant uns minuts i executar de nou la mateixa ordre
ddrescueper copiar més dades.Us recomanem que substituïu el vostre llapis USB i copieu la imatge de la partició a un llapis USB nou després d'executar
ddrescuediverses vegades.Si no s'ha informat de cap àrea defectuosa o si s'ha informat de les mateixes àrees defectuoses després de diverses execucions de l'ordre
ddrescue, vol dir que totes les dades que es podrien rescatar s'han copiat a la imatge de la partició.
Apagueu Tails.
Ara podeu començar amb seguretat a recuperar dades de l'Emmagatzematge Persistent.
Recuperació de dades de l'Emmagatzematge Persistent
Després de crear una imatge de partició, podeu intentar recuperar dades del vostre Emmagatzematge Persistent sense arriscar-vos a esborrar més dades.
Us presentem aquí tres tècniques de recuperació que funcionen en diferents casos. Us recomanem que proveu les tres tècniques una darrere l'altra.
Reparació del sistema de fitxers des de la Pantalla de Benvinguda
Si el maquinari del vostre llapis USB no falla, és probable que la tècnica més senzilla sigui reparar el sistema de fitxers des de la Pantalla de Benvinguda.
Còpia de la imatge de la partició a un nou llapis USB
Si el maquinari del vostre llapis USB falla, és possible que encara pugueu reparar el sistema de fitxers del vostre Emmagatzematge Persistent després de copiar la imatge de la partició a un llapis USB nou.
Analitzar la imatge de la partició amb l'Autopsy
L'Autopsy és una eina forense digital avançada que permet recuperar fitxers, fins i tot dels sistemes de fitxers trencats.
Reparació del sistema de fitxers des de la Pantalla de Benvinguda
Si el maquinari del vostre llapis USB no falla, és probable que la tècnica més senzilla sigui reparar el sistema de fitxers des de la Pantalla de Benvinguda.
Inicieu al llapis USB de Tails que té errors del sistema de fitxers.
A la Pantalla de Benvinguda, intenteu desbloquejar l'Emmagatzematge Persistent.
When the error message about file system errors appears, click on the Repair File System button.
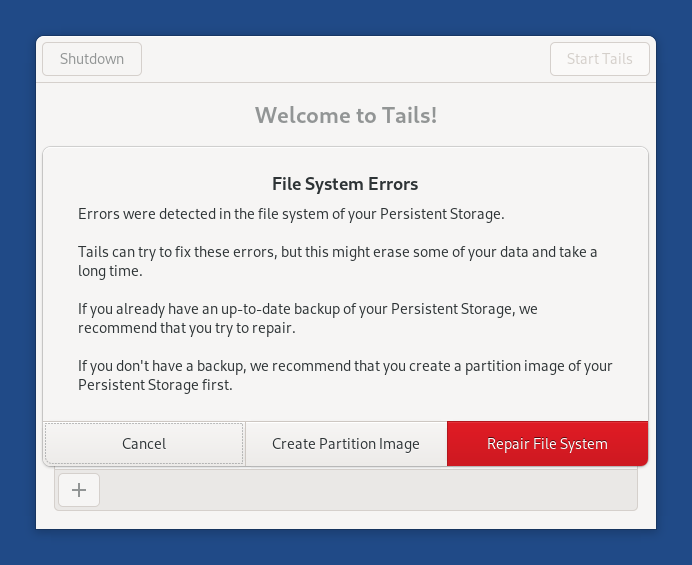
S'inicia la reparació del sistema de fitxers.
La reparació pot trigar molt de temps, des d'uns segons fins a diverses hores.
Si la reparació triga més d'un dia, tanqueu Tails i proveu d'analitzar la imatge de la partició amb l'Autopsy.

Un cop finalitzada la reparació:
Si la reparació s'ha realitzat correctament, inicieu Tails i verifiqueu el contingut del vostre Emmagatzematge Persistent.
Us recomanem que mantingueu la imatge de la partició durant un temps.
Si més endavant us adoneu que alguns fitxers falten o estan danyats, és possible que els pugueu recuperar analitzant la imatge de la partició amb l'Autopsy.
Si la reparació ha fallat, proveu de copiar la imatge de la partició a un nou llapis USB tal com es descriu a continuació.
Copiar la imatge de la partició a un nou llapis USB
Si el maquinari del vostre llapis USB falla, és possible que encara pugueu reparar el sistema de fitxers del vostre Emmagatzematge Persistent després de copiar la imatge de la partició a un llapis USB nou.
Creació d'un nou llapis USB de Tails amb Emmagatzematge Persistent
Instal·leu Tails en un nou llapis USB.
El nou llapis USB ha de ser almenys tan gran com el vostre llapis USB de Tails actual.
Inicieu al vostre nou Tails.
En iniciar Tails, configureu una contrasenya d'administració.
Creeu un Emmagatzematge Persistent al nou Tails.
Tanqueu la configuració de l'Emmagatzematge Persistent després de la creació, quan es mostri la llista de funcions.
El procés que es descriu a continuació sobreescriu el contingut i la configuració del nou Emmagatzematge Persistent. Per tant, no importa quines funcionalitats activeu després de crear l'Emmagatzematge Persistent.
Copiar la imatge de la partició al nou llapis USB
Trieu Aplicacions ▸ Utilitats ▸ Discs per obrir la utilitat Discs.
Al panell esquerre de la utilitat Discs, identifiqueu el vostre nou llapis USB de Tails a la llista de dispositius d'emmagatzematge.
Verifiqueu la seva marca i mida.
Al panell esquerre, feu clic al dispositiu d'emmagatzematge que correspon al vostre nou llapis USB de Tails.
Al panell dret, aquest dispositiu d'emmagatzematge hauria de tenir tres volums.
1 volum anomenat TAILS i amb contingut FAT.
Aquest volum correspon a la partició del sistema del vostre Tails.
1 volum anomenat TailsData i amb contingut LUKS.
Aquest volum correspon a la versió encriptada del vostre Emmagatzematge Persistent.
Un volum amb una etiqueta TailsData i amb contingut Ext4.
Aquest volum correspon a la versió desxifrada del vostre Emmagatzematge Persistent.
Al panell dret, feu clic al volum Ext4, que és el que correspon a la versió desencriptada del vostre Emmagatzematge Persistent.
Als atributs que s'indiquen a sota del volum, verifiqueu que el contingut del volum estigui muntat a /home/amnesia/Persistent.
Feu clic al botó
 per desmuntar
l'Emmagatzematge Persistent.
per desmuntar
l'Emmagatzematge Persistent.Connecteu el disc dur on heu desat la imatge de partició del vostre Emmagatzematge Persistent.
Choose
 ▸ Restore Partition Image.
▸ Restore Partition Image.In the Restore Disk Image dialog, browse for the partition image on the hard disk that you plugged in.
Click on the Start Restoring button.
Un cop finalitzada la restauració, reinicieu el nou llapis USB de Tails.
Solucionar els errors del sistema de fitxers al nou llapis USB
A la Pantalla de Benvinguda, intenteu desbloquejar l'Emmagatzematge Persistent.
If an error message about file system errors appears, click on the Repair File System button.
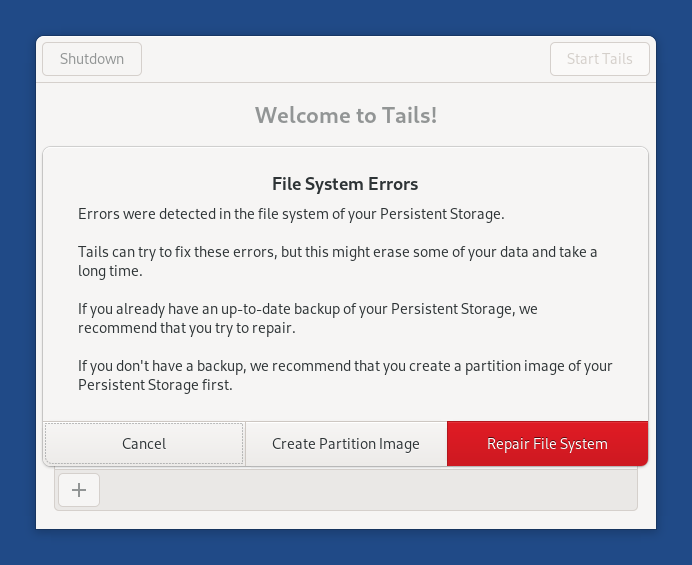
S'inicia la reparació del sistema de fitxers.
La reparació pot trigar molt de temps, des d'uns segons fins a diverses hores.
Si la reparació triga més d'un dia, tanqueu Tails i proveu d'analitzar la imatge de la partició amb l'Autopsy.

Un cop finalitzada la reparació:
Si la reparació s'ha realitzat correctament, inicieu Tails i verifiqueu el contingut del vostre Emmagatzematge Persistent.
Us recomanem que mantingueu la imatge de la partició durant un temps.
Si més endavant us adoneu que alguns fitxers falten o estan danyats, és possible que els pugueu recuperar analitzant la imatge de la partició amb l'Autopsy.
Si la reparació ha fallat, proveu d'analitzar la imatge de la partició amb l'Autopsy tal com es descriu a continuació.
Analitzar la imatge de la partició mitjançant l'Autopsy
L'Autopsy és una eina forense digital avançada que permet recuperar fitxers, fins i tot dels sistemes de fitxers trencats.
L'Autopsy és de codi obert i està disponible gratuïtament a Windows, macOS i Linux.
Per evitar deixar rastres del contingut del vostre Emmagatzematge Persistent al sistema operatiu on s'utilitza l'Autopsy, us recomanem que utilitzeu l'Autopsy a Tails. Però, l'Autopsy és més fàcil d'instal·lar a Windows que a Tails.
No oferim instruccions pas a pas sobre com instal·lar i utilitzar l'Autopsy.
Si no us sentiu segur instal·lant i utilitzant l'Autopsy pel vostre compte, us recomanem que demaneu ajuda a algú amb més experiència amb Linux i amb la recuperació de dades.
També podeu llegir la Documentació d'usuari de l'Autopsy.
Instal·lació d'Autopsy a Tails
Els passos generals són:
Des de la pàgina de baixada, baixeu els dos fitxers binaris necessaris per executar l'Autopsy:
El fitxer DEB de The Sleuth Kit.
El fitxer ZIP de l'Autopsy.
Des de les instruccions d'instal·lació de l'Autopsy per a Linux, baixeu els dos scripts necessaris per a la instal·lació:
install_prereqs_ubuntu.shinstall_application.sh
Executeu les ordres següents en un Terminal. És possible que necessiteu ajustar a les versions més noves de l'Autopsy.
bash install_prereqs_ubuntu.sh
sudo apt install libsqlite3-dev libc3p0-java unzip
sudo dpkg -i sleuthkit-java_4.12.1-1_amd64.deb
bash install_application.sh -z autopsy-4.21.0.zip -i ~/Persistent/autopsy -j /usr/lib/jvm/java-17-openjdk-amd64
/home/amnesia/Persistent/autopsy/autopsy-4.21.0/bin/autopsy
Quan s'inicia per primera vegada, l'Autopsy es bloqueja a Starting modules.
Premeu Retorn per continuar.
Utilitzar l'Autopsy per analitzar la imatge de la partició
Els passos generals són:
Inicieu l'Autopsy.
Obriu un cas nou.
Afegiu la imatge de partició de l'Emmagatzematge Persistent com a font de dades.
L'Autopsy analitza la font de dades.
Un cop finalitzada l'anàlisi, els fitxers que s'han recuperat es mostren de diferents maneres a la barra lateral esquerra, per exemple, com a arbre del sistema de fitxers o per tipus de fitxers.
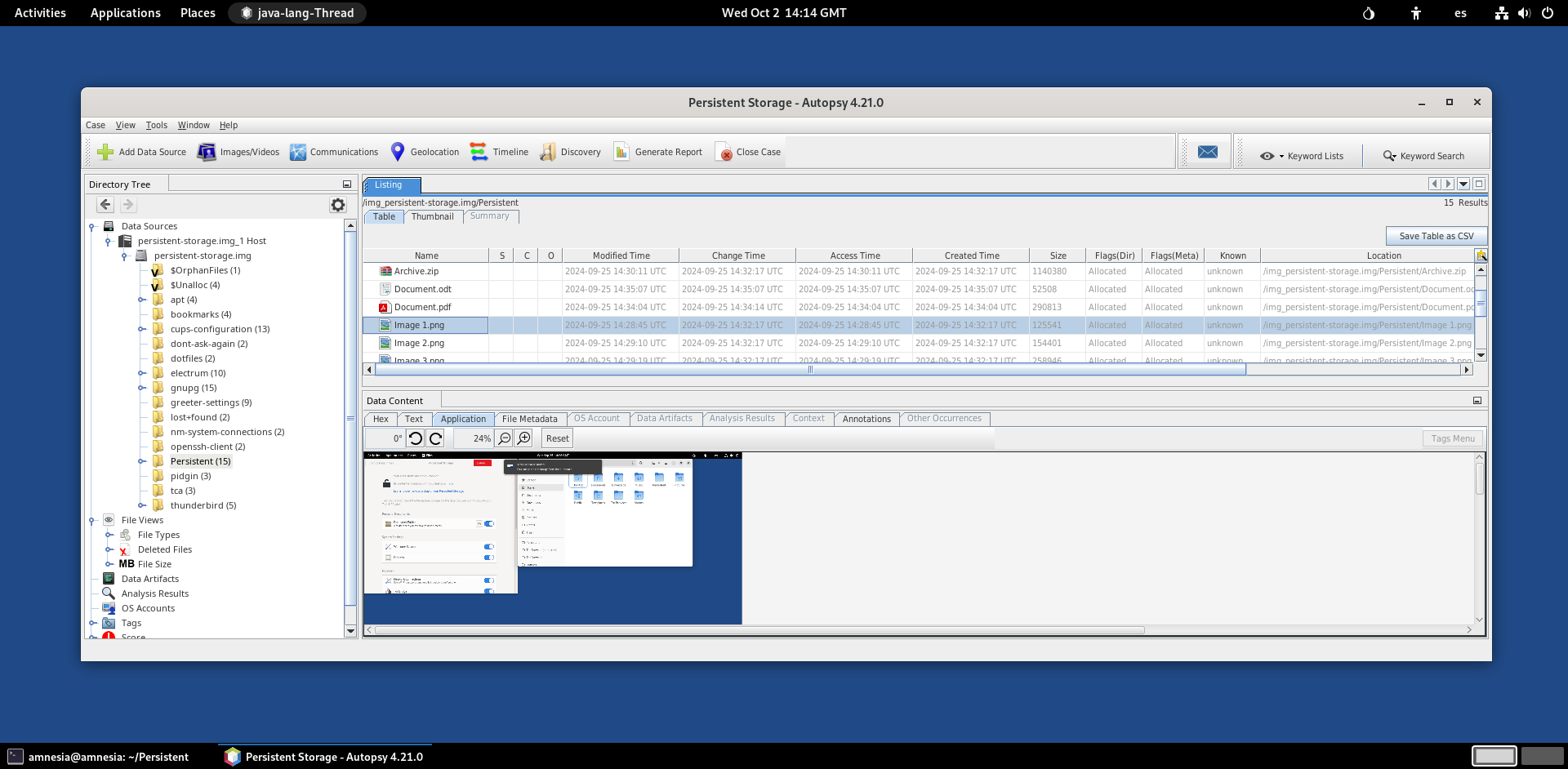
Extraieu els fitxers que voleu recuperar a la carpeta del cas.