Se, em vez disso, seu pendrive Tails não iniciar, consulte nossas instruções em recuperando dados do armazenamento persistente quando o Tails não iniciar.
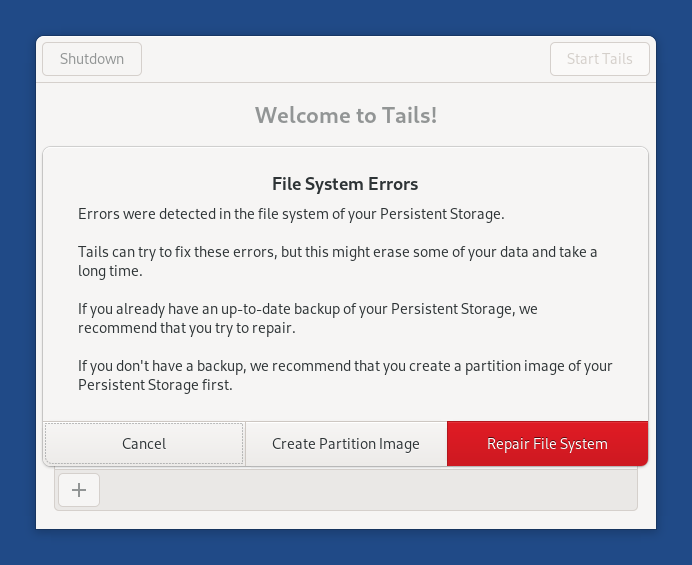
O Tails pode tentar corrigir esses erros, mas isso pode apagar alguns dos seus dados e levar muito tempo.
É por isso que, se você não conseguir restaurar a partir de um [[backup] recente], recomendamos que você crie uma imagem de partição do seu armazenamento persistente antes de tentar reparar o sistema de arquivos do seu armazenamento persistente na tela de boas-vindas.
Na maioria das vezes, reparar o sistema de arquivos funcionará bem e será suficiente para consertar seu armazenamento persistente.
Nos raros casos em que o reparo do sistema de arquivos não funcionar, você poderá recuperar alguns ou a maioria dos dados desta imagem de partição usando ferramentas forenses avançadas. Este processo de recuperação é muito técnico e você pode precisar da ajuda de alguém com experiência em recuperação de dados.
- Recuperando dados do Armazenamento Persistente quando há erros no sistema de arquivos
- Criando uma imagem de partição do seu armazenamento persistente
- Recuperando dados do armazenamento persistente
Criando uma imagem de partição do seu armazenamento persistente
Uma imagem de partição é uma cópia de todo o seu armazenamento persistente em um único arquivo que você pode salvar em um disco rígido externo do Tails.
Para salvar a imagem da partição fora do Tails, você precisa de um disco rígido externo com tanto espaço livre quanto o tamanho do seu armazenamento persistente, geralmente 8 GB a menos que o seu pednrive Tails. Você também pode usar outro pendrive do mesmo tamanho do pendrive Tails, mas gravar em um pendrive geralmente é muito mais lento do que gravar em um disco rígido.
A imagem da partição contém uma versão descriptografada do seu Armazenamento Persistente.
Recomendamos que você salve a imagem da partição em um hardware criptografado disco.
Apresentamos aqui 2 técnicas diferentes para criar uma imagem de partição do seu armazenamento persistente.
Crie uma imagem de partição usando o utilitário Disks
Experimente esta técnica primeiro se o hardware do seu pendrive não estiver falhando.
Crie uma imagem de partição usando
ddrescuena linha de comandoExperimente esta técnica primeiro se o hardware do seu pendrive estiver falhando.
Usar
ddrescueé mais difícil, mas é melhor que o utilitário Disks para recupere dados se o hardware do seu pendrive estiver falhando.
Criando uma imagem de partição usando o utilitário Disks
Quando o hardware do seu pendrive não está falhando, usar o utilitário Disks é a maneira mais simples de criar uma imagem de partição do seu Armazenamento Persistente.
Preparando o disco rígido externo
Inicie o Tails.
Na tela de boas-vindas:
Escolha começar sem desbloquear seu armazenamento persistente.
Selecione Aplicativos▸ Arquivos para abrir o navegador Arquivos.
Conecte o disco rígido no qual deseja salvar a imagem da partição do seu armazenamento persistente. Você precisa de tanto espaço livre quanto o tamanho do seu armazenamento persistente, geralmente 8 GB a menos que o seu pendrive Tails.
Um novo disco aparece na barra lateral do utilitário Arquivos.
Clique com o botão direito (no Mac, clique com dois dedos) no novo volume que apareceu na barra lateral do utilitário Arquivos e escolha Propriedades no menu de atalho.
Anote o espaço livre no disco.
Identificando seu armazenamento persistente no utilitário Discos
Escolha Aplicativos▸ Utilitários▸ Discos para abrir o utilitário Discos.
No painel esquerdo do utilitário Disks, identifique seu pendrive Tails na lista de dispositivos de armazenamento.
Verifique sua marca e tamanho.
No painel esquerdo, clique no dispositivo de armazenamento que corresponde ao seu pendrive Tails.
No painel direito, este dispositivo de armazenamento deve ter 2 volumes, correspondendo a 2 partições no pendrive.
1 volume com rótulo TAILS e conteúdo FAT.
Este volume corresponde à partição do sistema do seu Tails.
1 volume com rótulo TailsData e conteúdo LUKS.
Este volume corresponde à versão criptografada do seu armazenamento persistente.

No painel direito, clique no volume que corresponde ao seu armazenamento persistente.
Verifique se o conteúdo do volume é do tipo LUKS Encryption.
Desbloqueando seu armazenamento persistente no utilitário Discos
Antes de criar a imagem da partição, desbloqueie a criptografia para acessar a versão descriptografada do seu armazenamento persistente. Para fazer isso:
Clique em
 .
.Na caixa de diálogo Insira a senha para desbloquear, insira a senha do seu armazenamento persistente.
Clique em Desbloquear.
Na caixa de diálogo Autenticação necessária, insira sua senha de administração.
Se o desbloqueio falhar nesta etapa, seu armazenamento persistente estará muito danificado essa descriptografia é impossível, tornando todos os seus dados completamente irrecuperável.
No painel direito, clique no novo volume que aparece abaixo do volume LUKS.
Verifique se o conteúdo do novo volume é do tipo Ext4.
Este volume corresponde à versão descriptografada do seu armazenamento persistente.
Verifique se o tamanho do armazenamento persistente descriptografado é menor que o espaço livre disponível no disco rígido externo.
Anote o nome do dispositivo do seu armazenamento persistente.
O nome do dispositivo é composto por
/dev/mapper/luks, seguido de letras e números.
Criando a imagem da partição
Escolha
 ▸ Criar imagem de partição.
▸ Criar imagem de partição.Na caixa de diálogo Criar imagem de disco:
No campo Nome, especifique persistent-storage.img.
No menu Salvar na pasta, escolha o disco externo no qual deseja salvar a imagem da partição.
Clique no botão Iniciar criação.
Na caixa de diálogo Autenticação necessária, insira sua senha de administração.
Após a conclusão da criação da imagem da partição:
Se a criação for bem-sucedida, desligue o Tails.
Agora você pode iniciar com segurança a recuperação de dados do Persistent Armazenamento.
Se a criação falhou, tente a segunda técnica descrita abaixo para criar uma imagem de partição usando
ddrescuena linha de comando.
Criando uma imagem de partição usando ddrescue na linha de comando
Se a criação de uma imagem de partição usando o utilitário Disks falhar,
você pode tentar esta segunda técnica usando ddrescue, que pode ser mais
resistente a falhas de hardware.
O utilitário ddrescue tenta copiar primeiro as partes do armazenamento
persistente que não estão falhando e ignora as partes que estão
falhando. Depois disso, você pode executar o ddrescue novamente para
tentar copiar as partes que falharam na primeira vez.
Escolha Aplicativos▸ Arquivos para abrir o utilitário Arquivos.
No utilitário Arquivos, navegue até a pasta do disco rígido externo onde deseja salvar a imagem da partição do seu armazenamento persistente.
Clique com o botão direito no espaço vazio do painel direito e escolha Abrir no Terminal no menu de atalho.
Fazer isso abre um terminal configurado para operar nesta pasta.
No terminal, execute o seguinte comando. Substitua /dev/mapper/luks-xyz pelo nome do dispositivo encontrado ao identificar seu Persistent Storage no utilitário Disks.
ddrescue /dev/mapper/luks-xyz persistent-storage.img ddrescue.log
A saída de
ddrescueé semelhante a esta:GNU ddrescue 1.27Pressione Ctrl-C para interromper ipos: 749404 kB, não aparado: 0 B, taxa atual: 34996 kB/s ipos: 1446 MB, não aparado: 0 B, taxa atual: 24772 kB/s opos: 1446 MB, não raspado: 0 B, taxa média: 33629 kB/s não testado: 9290 MB, setor defeituoso: 0 B, taxa de erro: 0 B/s resgatado: 1446 MB, áreas ruins: 0, tempo de execução: 43s pct resgatado: 13,46%, erros de leitura: 0, tempo restante: 1m 31s tempo desde a última leitura bem-sucedida: 0s Copiando blocos não testados... Passe 1 (avança)
A seção sobre áreas ruins refere-se a erros na leitura dos dados do seu Armazenamento Persistente, provavelmente devido a falhas de hardware.
Depois que
ddrescueterminar:Se áreas ruins foram relatadas, tente deixar seu pendrive em repouso por alguns minutos e executar o mesmo comando
ddrescuenovamente para copiar mais dados.Recomendamos que você substitua seu pendrive e copie a imagem da partição para um novo pendrive depois de executar
ddrescuevárias vezes.Se nenhuma área defeituosa foi relatada ou se as mesmas áreas defeituosas foram relatadas após várias execuções do comando
ddrescue, significa que todos os dados que puderam ser resgatados foram copiados para a imagem da partição.
Desligue o Tails.
Agora você pode iniciar com segurança a recuperação de dados do Armazenamento Persistente.
Recuperando dados do armazenamento persistente
Depois de criar uma imagem de partição, você pode tentar recuperar com segurança os dados do seu armazenamento persistente sem correr o risco de apagar mais dados.
Apresentamos aqui 3 técnicas de recuperação que funcionam em diferentes casos. Recomendamos que você experimente as 3 técnicas, uma após a outra.
Reparando o sistema de arquivos da tela de boas-vindas
Se o hardware do seu pendrive não estiver falhando, reparando o sistema de arquivos na tela de boas-vindas é provavelmente a técnica mais fácil.
Copiando a imagem da partição para um novo pendrive
Se o hardware do seu pendrive estiver falhando, você ainda poderá conseguir repare o sistema de arquivos do seu armazenamento persistente após copiar o imagem de partição para um novo pendrive.
Analisando a imagem da partição usando Autopsy
Autopsy é uma ferramenta avançada de perícia digital que permite recuperar arquivos, mesmo de sistemas de arquivos quebrados.
Reparando o sistema de arquivos na tela de boas-vindas
Se o hardware do seu pendrive não estiver falhando, reparar o sistema de arquivos na tela de boas-vindas é provavelmente a técnica mais fácil.
Comece no pendrive Tails que contém erros no sistema de arquivos.
Na tela de boas-vindas, tente desbloquear o armazenamento persistente.
Quando a mensagem de erro sobre erros do sistema de arquivos aparecer, clique no botão Reparar sistema de arquivos.
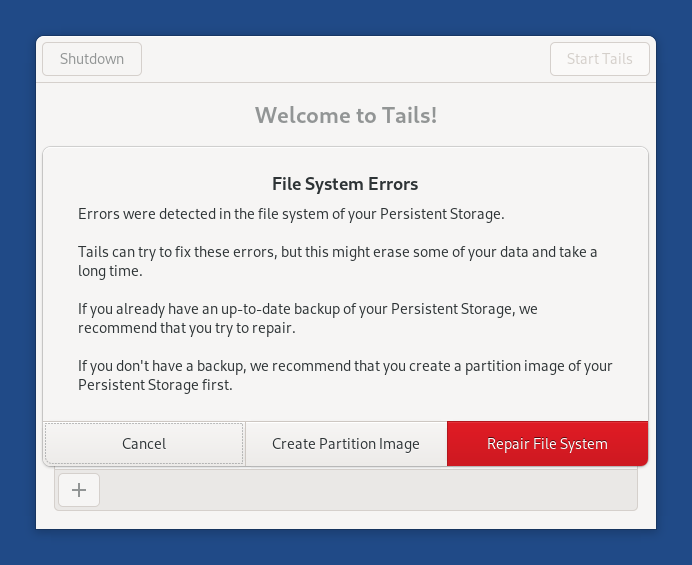
O reparo do sistema de arquivos é iniciado.
O reparo pode demorar muito, de alguns segundos a várias horas.
Se o reparo demorar mais de um dia, desligue o Tails e tente analisar o particione a imagem usando Autopsy em vez disso.

Após o término do reparo:
Se o reparo for bem-sucedido, inicie o Tails e verifique o conteúdo do seu armazenamento persistente.
Recomendamos que você mantenha a imagem da partição por algum tempo.
Se mais tarde você perceber que alguns arquivos estão faltando ou danificados, você pode ser capaz de recuperá-los analisando a imagem da partição usando Autópsia.
Se o reparo falhar, tente copiar a imagem da partição para um novo pendrive conforme descrito abaixo.
Copiando a imagem da partição para um novo pendrive
Se o hardware do seu pendrive estiver falhando, você ainda poderá reparar o sistema de arquivos do seu armazenamento persistente depois de copiar a imagem da partição para um novo pendrive.
Criando um novo pendrive Tails com armazenamento persistente
Instalar Tails em um novo pendrive.
O novo pendrive deve ser pelo menos tão grande quanto o seu pendrive atual do Tails.
Comece no novo Tails.
Ao iniciar o Tails, configure uma senha de administração.
Crie um armazenamento persistente no novo Tails.
Feche as configurações de armazenamento persistente após a criação, quando a lista de recursos for exibida.
O processo descrito abaixo substitui o conteúdo e a configuração do novo Armazenamento Persistente. Portanto, não importa quais recursos você ativa após criar o armazenamento persistente.
Copiando a imagem da partição para o novo pendrive
Escolha Aplicativos▸ Utilitários▸ Discos para abrir o utilitário Discos.
No painel esquerdo do utilitário Discos, identifique seu novo pendrive Tails na lista de dispositivos de armazenamento.
Verifique sua marca e tamanho.
No painel esquerdo, clique no dispositivo de armazenamento que corresponde ao seu novo pendrive Tails.
No painel direito, este dispositivo de armazenamento deve ter 3 volumes.
1 volume com rótulo TAILS e conteúdo FAT.
Este volume corresponde à partição do sistema do seu Tails.
1 volume com rótulo TailsData e conteúdo LUKS.
Este volume corresponde à versão criptografada do seu armazenamento persistente.
1 volume com um rótulo TailsData e conteúdo Ext4.
Este volume corresponde à versão descriptografada do seu armazenamento persistente.
No painel direito, clique no volume Ext4, que corresponde à versão descriptografada do seu armazenamento persistente.
Nos atributos listados abaixo do volume, verifique se o conteúdo do o volume é montado em /home/amnesia/Persistent.
Clique no botão
 para desmontar o
armazenamento persistente.
para desmontar o
armazenamento persistente.Conecte o disco rígido no qual você salvou a imagem da partição do seu armazenamento persistente.
Escolha
 ▸ Restore Partition Image.
▸ Restore Partition Image.Na caixa de diálogo Restaurar imagem de disco, procure a imagem da partição no disco rígido que você conectou.
Clique no botão Iniciar restauração.
Após a conclusão da restauração, reinicie no novo pendrive Tails.
Corrigindo erros do sistema de arquivos no novo pendrive
Na tela de boas-vindas, tente desbloquear o armazenamento persistente.
Se aparecer uma mensagem de erro sobre erros do sistema de arquivos, clique no botão Reparar sistema de arquivos.
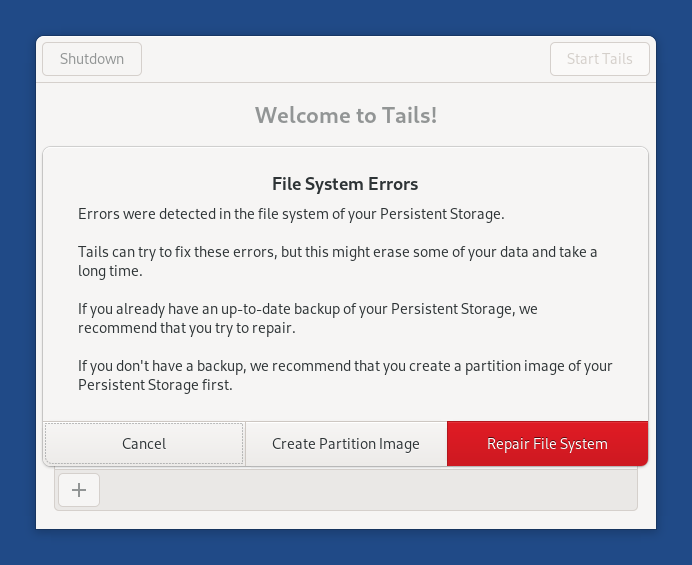
O reparo do sistema de arquivos é iniciado.
O reparo pode demorar muito, de alguns segundos a várias horas.
Se o reparo demorar mais de um dia, desligue o Tails e tente analisar o particione a imagem usando Autopsy em vez disso.

Após o término do reparo:
Se o reparo for bem-sucedido, inicie o Tails e verifique o conteúdo do seu armazenamento persistente.
Recomendamos que você mantenha a imagem da partição por algum tempo.
Se mais tarde você perceber que alguns arquivos estão faltando ou danificados, você pode ser capaz de recuperá-los analisando a imagem da partição usando Autópsia.
Se o reparo falhar, tente analisar a imagem da partição usando Autopsy conforme descrito abaixo.
Analisando a imagem da partição usando Autópsia
Autopsy é uma ferramenta avançada de análise forense digital que permite recuperar arquivos, mesmo de sistemas de arquivos corrompidos.
Autopsy é de código aberto e está disponível gratuitamente para Windows, macOS e Linux.
Para evitar deixar vestígios do conteúdo do seu armazenamento persistente no sistema operacional onde Autopsy é usado, recomendamos que você use Autopsy no Tails. Mas Autopsy é mais fácil de instalar no Windows do que no Tails.
Não fornecemos instruções passo a passo sobre como instalar e usar o Autopsy.
Se você não se sentir confiante para instalar e usar o Autopsy por conta própria, recomendamos que procure ajuda de alguém com mais experiência com Linux e recuperação de dados.
Você também pode ler a documentação do usuário da autópsia.
Instalando Autopsy no Tails
As etapas gerais são:
Na página de download, baixe os 2 binários necessários para executar Autopsy:
O arquivo DEB do The Sleuth Kit.
O arquivo ZIP da Autopsy.
Nas instruções de instalação do Autopsy para Linux, baixe os 2 scripts necessários para a instalação:
install_prereqs_ubuntu.shinstall_application.sh
Execute os seguintes comandos em um Terminal. Talvez você precise se ajustar às versões mais recentes do Autopsy.
bash install_prereqs_ubuntu.sh
sudo apt install libsqlite3-dev libc3p0-java unzip
sudo dpkg -i sleuthkit-java_4.12.1-1_amd64.deb
bash install_application.sh -z autopsy-4.21.0.zip -i ~/Persistent/autopsy -j /usr/lib/jvm/java-17-openjdk-amd64
/home/amnesia/Persistent/autopsy/autopsy-4.21.0/bin/autopsy
Ao iniciar pela primeira vez, Autopsy congela em Iniciando módulos.
Pressione Enter para continuar.
Usando Autopsy para analisar a imagem da partição
As etapas gerais são:
Inicie Autópsia.
Abra um novo caso.
Adicione a imagem de partição do armazenamento persistente como fonte de dados.
Autópsia analisa a fonte de dados.
Após o término da análise, os arquivos que foram recuperados são listados em diferentes maneiras na barra lateral esquerda, por exemplo, tanto como uma árvore do sistema de arquivos e por tipo de arquivos.
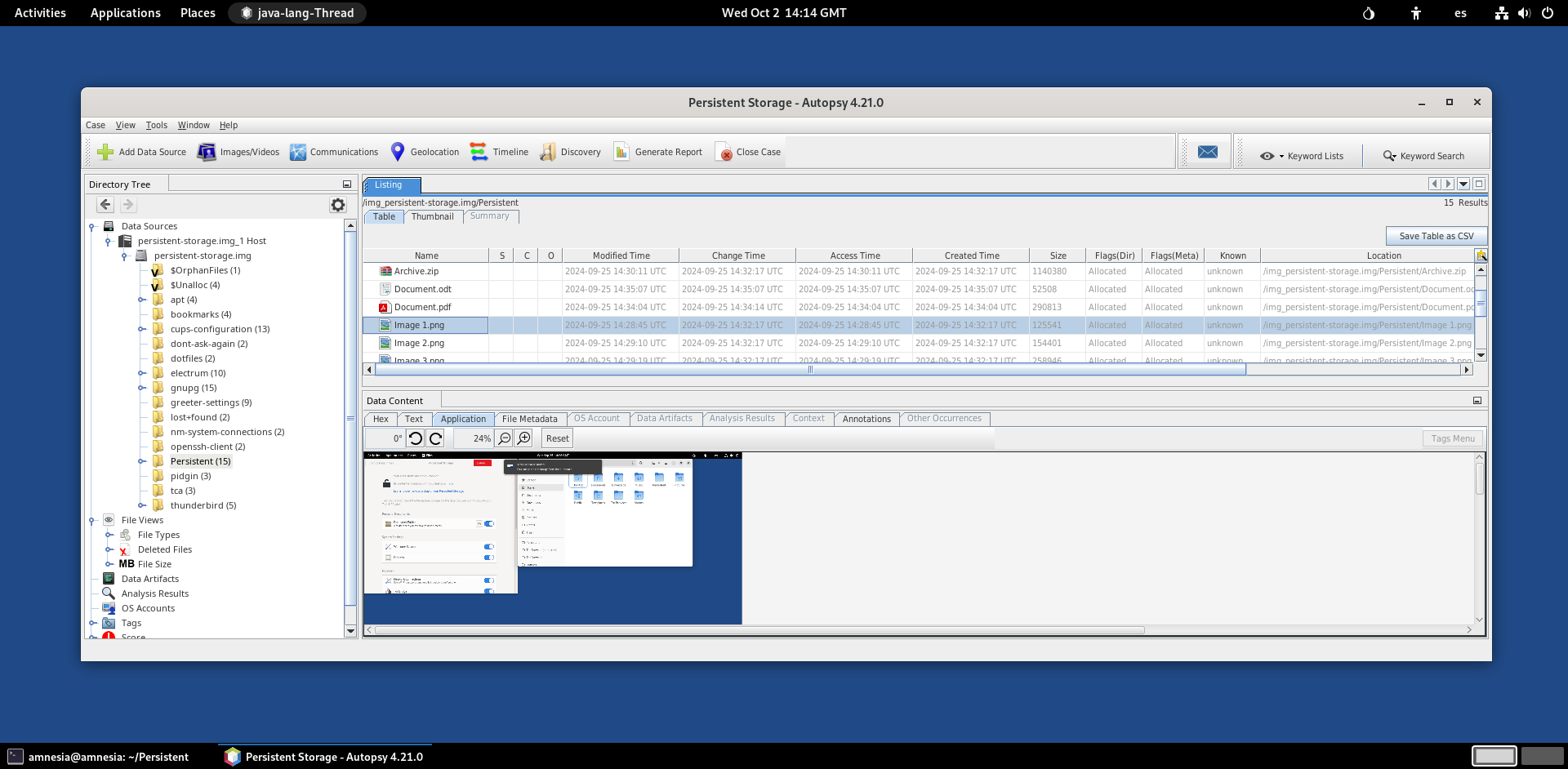
Extraia os arquivos que deseja recuperar para a pasta do caso.