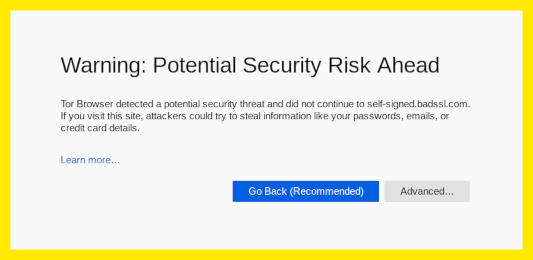Instal·lar Tails des de Windows
Necessiteu
Un llapis USB
Només per a Tails!
d'almenys 8 GB
El vostre Tails principal
Un llapis USB
Es perdran totes les dades!
d'almenys 8 GB
Windows 7
o posterior
macOS 10.10
Yosemite
o posterior
Linux
qualsevol distribució
Debian
Ubuntu
o algun altre derivat
Un altre Tails
un llapis USB o un DVD
Processador Intel
not Apple processor
Telèfon intel·ligent
o impressora
per seguir les instruccions
una hora en total
Mitja hora
Un quart d'hora
1.5 GB per baixar
Mitja hora per instal·lar
Mitja hora per actualitzar
To learn about the processor in your Mac, choose Apple menu ▸ About This Mac and check the Processor or Chip information.
If your Mac has an Apple chip, Tails won't work.
Making Tails work on Apple chips represents a massive engineering challenge.
The Asahi Linux project is working on support for Apple chips in Linux. Support for Apple chips in Debian is following along, but it is not complete yet.
You can track our own experiments on #10972.
Requisits detallats del sistema i maquinari recomanat.
Resum
Tails funciona en:
- La majoria d'ordinadors que tenen menys de 10 anys d'antiguitat
- Alguns ordinadors Mac més antics amb un processador Intel
Tails no funciona en:
- Ordinadors Mac més nous amb un processador Apple (M1 o M2)
- Telèfons intel·ligents o tauletes
- Raspberry Pi
És possible que Tails no funcioni en:
Alguns ordinadors més antics, per exemple, si no tenen 2 GB de RAM.
Alguns ordinadors més nous, per exemple, si la seva targeta gràfica és incompatible amb Linux. Les targetes Nvidia o AMD sovint no funcionen a Tails.
Consulteu la nostra llista de problemes coneguts d'incompatibilitat de maquinari.
Requisits detallats de maquinari
Un llapis USB de 8 GB com a mínim o un DVD gravable.
Totes les dades d'aquest llapis USB o DVD es perden en instal·lar Tails.
La possibilitat d'arrencar des d'un llapis USB o un lector de DVD.
Un processador IBM PC compatible amb Arquitectura x86-64 de 64 bits.
2 GB de RAM per funcionar sense problemes.
Tails pot funcionar amb menys de 2 GB de RAM, però pot comportar-se de manera estranya o fallar.
Maquinari recomanat
Els models de portàtils evolucionen massa ràpidament perquè puguem oferir una llista actualitzada del maquinari recomanat. A continuació es mostren algunes directrius per si vosaltres o la vostra organització està considerant adquirir un ordinador portàtil dedicat a executar Tails.
Per a PC
Eviteu els models "gaming" amb targetes gràfiques Nvidia o AMD Radeon.
Penseu en comprar un ordinador portàtil renovat d'una sèrie (professional) de gamma alta. Són més barats i duraran més que els ordinadors portàtils nous però de menor qualitat.
Per exemple, la sèrie Lenovo ThinkPad funciona bé amb Tails, inclosos els models X250, X1 Carbon, T440, T480 i T490.
Si viviu en una part del món on comprar ordinadors portàtils renovats és poc freqüent, consulteu eBay i Amazon. Amazon ofereix una Garantia renovada d'Amazon de 90 dies.
Penseu en comprar un ordinador portàtil nou de venedors que garanteixin la compatibilitat amb Linux i Tails com ThinkPenguin.
Per a Mac
Malauradament, no coneixem cap model de Mac que funcioni bé a Tails i pugui executar la darrera versió de macOS.
Els vostres passos

Baixar Tails

Baixar Tails

Baixar l'actualització

Verificar la baixada

Verificar la baixada

Verificar la baixada

Reiniciar a l'altre Tails

Baixar el Rufus

Instal·lar balenaEtcher

Baixar el Rufus

Instal·lar balenaEtcher

Install Tails using Rufus
Instal·lar Tails utilitzant balenaEtcher
Instal·lar Tails utilitzant Discs de GNOME
Instal·lar Tails utilitzant dd

Install intermediary using Rufus

Instal·lar l'intermediari utilitzant balenaEtcher

Instal·lar l'intermediari utilitzant Discs de GNOME

Instal·lar l'intermediari utilitzant Discs de GNOME

Reiniciar al vostre llapis USB de Tails

Reiniciar a l'intermediari

Reiniciar a l'intermediari

Instal·lar Tails a partir de la clonació

Actualitzar el vostre Tails principal a partir de la clonació

Reiniciar al vostre nou Tails

Us donem la benvinguda a Tails!
Advertències: Tails és segur però no màgic!
Tails és més segur que qualsevol sistema operatiu habitual. Però Tails, o qualsevol programari o sistema operatiu, no us poden protegir de tot, fins i tot si ho pretenen.
Les recomanacions següents us mantindran encara més segur, sobretot si teniu un alt risc.
Protecció de la vostra identitat quan feu servir Tails
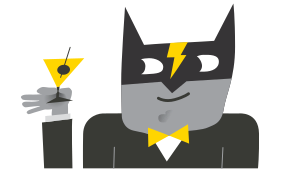
Tails està dissenyat per amagar la vostra identitat.
Però algunes de les vostres activitats podrien revelar la vostra identitat:
- Compartir fitxers amb metadades, com ara la data, l'hora, la ubicació i la informació del dispositiu
- Utilitzar Tails per a més d'un propòsit alhora
Limitacions de la xarxa Tor
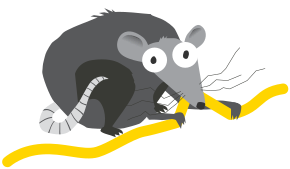
Tails utilitza la xarxa Tor perquè és la xarxa més forta i popular per protegir-se de la vigilància i la censura.
Però Tor té limitacions si us preocupa:
- Ocultar que esteu utilitzant Tor i Tails
- Protegir les vostres comunicacions en línia d'atacants determinats i hàbils
Reducció de riscos en utilitzar ordinadors no fiables
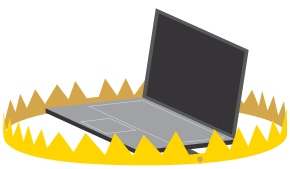
Tails pot funcionar amb seguretat en un ordinador que tingui un virus.
Però Tails no sempre us protegeix quan:
- Es fa la instal·lació des d'un ordinador infectat
- S'executa Tails en un ordinador amb una BIOS, un microprogramari o un maquinari compromesos
Com que sempre heu d'adaptar les vostres pràctiques de seguretat digital a les vostres necessitats i amenaces específiques, us animem a obtenir més informació llegint les guies següents:
Baixar Tails



o baixeu-ho mitjançant BitTorrent BitTorrent
Deseu la baixada a la vostra carpeta Baixades habitual i no al llapis USB.
Us recomanem que deseu la baixada al vostre Emmagatzematge Persistent. En cas contrari, Tails podria deixar de respondre si la memòria RAM de l'ordinador s'omple.
Mentre us baixeu Tails, us recomanem que llegiu les notes de la versió de Tails 6.17 . Documenten tots els canvis d'aquesta nova versió: noves funcions, problemes que s'han resolt i problemes coneguts que ja s'han identificat.
Verificar la baixada



Verifiqueu la baixada per assegurar-vos que és segura i que no s'hagi danyat durant la baixada.
El vostre client BitTorrent verificarà automàticament la vostra baixada quan finalitzi.
La verificació següent és opcional per a una baixada de BitTorrent.
Sembla que teniu el JavaScript desactivat. Per verificar la baixada, podeu fer el següent:
Activeu el JavaScript i torneu a carregar aquesta pàgina.
Compareu manualment la suma de verificació de la vostra baixada amb la suma de verificació de les nostres imatges. A Tails, podeu instal·lar GtkHash com a Programari Addicional
Verifiqueu la vostra baixada utilitzant la nostra clau de signatura OpenPGP i la Signatura OpenPGP. Signatura OpenPGP.
Ja no proporcionem instruccions per verificar les baixades amb OpenPGP.
Consulteu la nostra anàlisi de seguretat de les diferents tècniques de verificació.
Sembla que feu servir Internet Explorer. Per verificar la baixada, utilitzeu un navegador diferent.
o verifiqueu-ho amb la signatura OpenPGP
Signatura OpenPGP Signatura OpenPGP
Si no sabeu com utilitzar la signatura OpenPGP, feu clic al botó Selecciona la baixada… per verificar la baixada amb JavaScript.
Anàlisi de seguretat de les diferents tècniques de verificació
S'està verificant el fitxer $FILENAME…
![]() Verificació
correcta! ($FILENAME)
Verificació
correcta! ($FILENAME)
![]() Ha fallat la
verificació! ($FILENAME)
Ha fallat la
verificació! ($FILENAME)
Molt probablement, la verificació ha fallat a causa d'un error o d'una interrupció durant la baixada.
La verificació també falla si proveu de verificar una baixada diferent de la darrera versió de Tails: 6.17 .
És menys probable que la verificació hagi fallat a causa d'una baixada maliciosa dels nostres miralls de baixada o a causa d'un atac de xarxa al vostre país o xarxa local.
La baixada de nou sol ser suficient per solucionar aquest problema. En cas contrari, proveu de baixar-lo des d'un lloc diferent o d'un ordinador diferent.
![]() S'ha produït un error
en seleccionar la imatge.
S'ha produït un error
en seleccionar la imatge.
Assegureu-vos que seleccioneu una imatge USB que sigui llegible pel vostre navegador.
Assegureu-vos que seleccioneu una imatge ISO que sigui llegible pel vostre navegador.
![]() S'ha produït un error
en baixar el fitxer de verificació del
nostre lloc web.
S'ha produït un error
en baixar el fitxer de verificació del
nostre lloc web.
Assegureu-vos que el vostre navegador estigui connectat a Internet.
![]() S'ha produït un error
en llegir la imatge $FILENAME
.
S'ha produït un error
en llegir la imatge $FILENAME
.
Assegureu-vos que el fitxer $FILENAME sigui llegible pel vostre navegador.
Download Rufus


In the following steps, you will install an intermediary Tails using the Tails USB image that you downloaded earlier.
Rufus is the Free Software tool that we recommend to install Tails from Windows.
Click on the following button to download Rufus:
Save your download to your usual Downloads folder and not to the USB stick.
We stopped recommending balenaEtcher to install Tails from Windows in 2025 because balenaEtcher shares sensitive information to the Balena company that allows identifying who is installing Tails.
Install an intermediary Tails using Rufus


Open the Rufus download.
At the security warning, confirm that you want to open Rufus.
In the update policy dialog, click No.
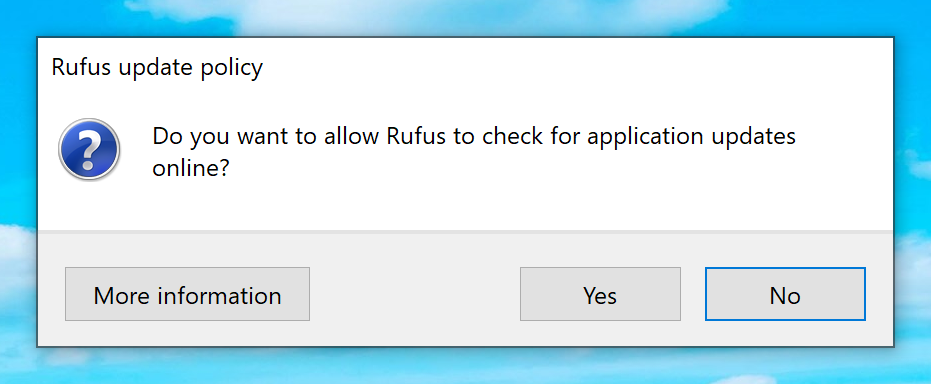
Rufus starts.
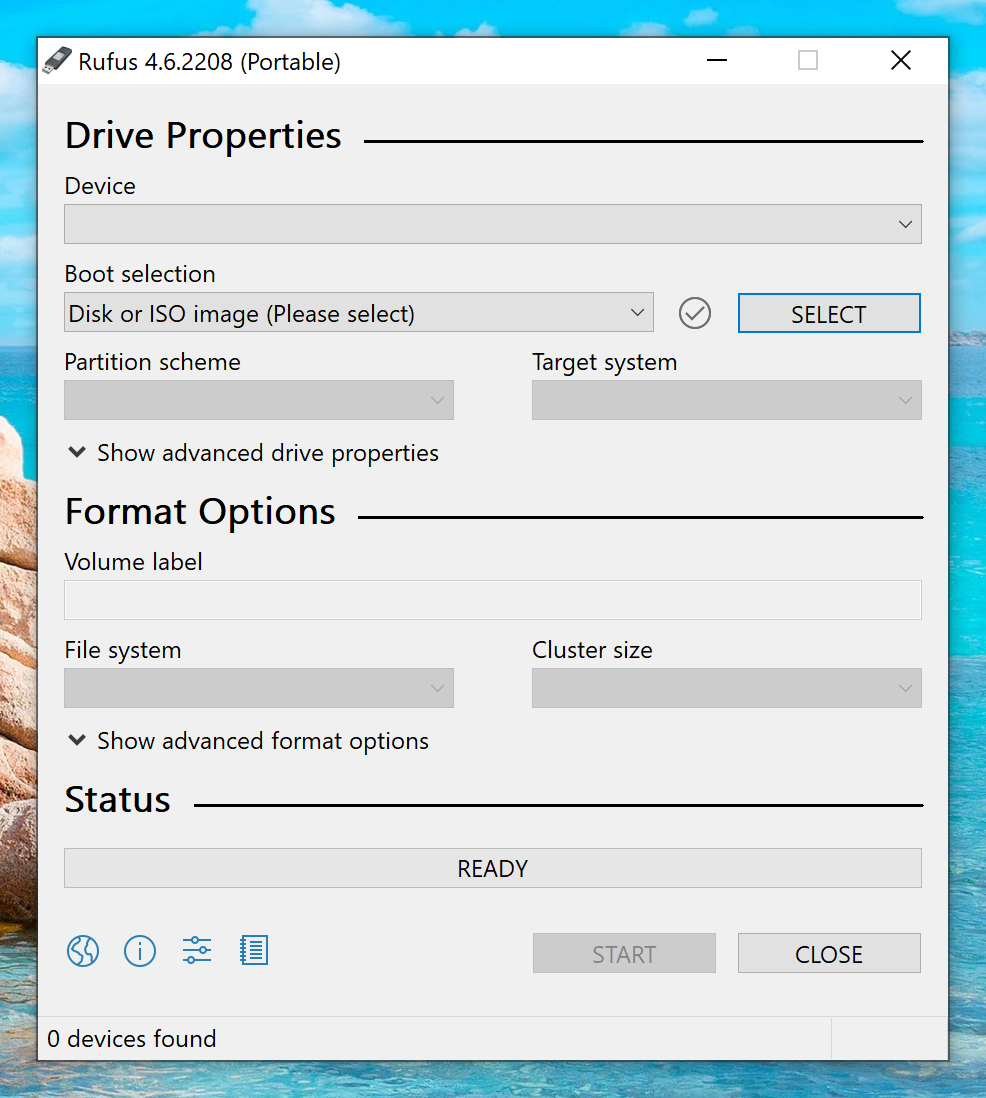
Plug in the USB stick on which you want to install Tails. the intermediary Tails.
All the data on this USB stick will be lost.
Some data might still be recovered using advanced forensics tools.
The Persistent Storage of your Tails USB stick will not be copied to the temporary Tails.
Wait a few seconds until Rufus detects your USB stick.
Choose your USB stick in the Device menu.
If your USB stick doesn't appear in the Device menu, make sure that you saved Rufus to your usual Downloads folder and not to the USB stick itself.
Click the Select button.
Choose the USB image that you downloaded earlier.
Make sure that the USB image is called tails-amd64-6.17.img and has an .img file extension.
If the image has an .iso file extension, it is the wrong image. Please go back to the download step. download step.
Click Start.
Enter your password if you are asked for it.
The installation takes a few minutes.
Close Rufus.
Ben fet!
Heu instal·lat Tails al vostre llapis USB.
En el següent pas, fareu que l'ordinador s'iniciï amb aquest llapis USB.
És possible que Tails no funcioni al vostre ordinador, així que bona sort!
Si ja heu començat a l'altre Tails, aneu directament al pas 3: Verifiqueu que l'altre Tails estigui actualitzat.
Obriu aquestes instruccions en un altre dispositiu

En el següent pas, apagareu l'ordinador. Per poder seguir la resta de les instruccions després, podeu:
Escanejar aquest codi QR al vostre telèfon intel·ligent o tauleta:






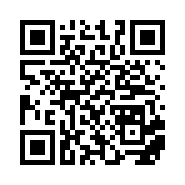
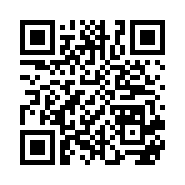
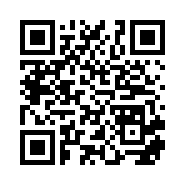
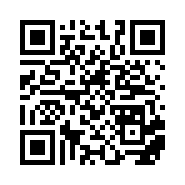
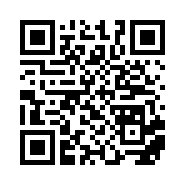
Imprimir aquestes instruccions en paper.
Prendre nota de l'URL d'aquesta pàgina:
https://tails.net/install/windows?back=1
https://tails.net/install/mac?back=1
https://tails.net/install/linux?back=1
https://tails.net/install/expert?back=1
https://tails.net/install/clone/pc?back=1
https://tails.net/install/clone/mac?back=1
https://tails.net/doc/upgrade/tails?back=1
https://tails.net/doc/upgrade/windows?back=1
https://tails.net/doc/upgrade/mac?back=1
https://tails.net/doc/upgrade/linux?back=1
https://tails.net/doc/upgrade/clone?back=1
Reinicieu al Tails intermediari
Reinicieu a l'altre Tails
Reinicieu al vostre llapis USB de Tails



Feu que l'ordinador s'iniciï al llapis USB
-
Assegureu-vos d'haver instal·lat Tails mitjançant:
Feu clic al botó .
Manteniu premuda la tecla Maj mentre trieu Engegada ▸ Reinicia.
A la pantalla Trieu una opció, trieu Utilitza un dispositiu.

Si la pantalla Trieu una opció o l'opció Utilitza un dispositiu no apareixen, consulteu les instruccions per iniciar Tails amb la tecla del Menú d'Arrencada.
A la pantalla Utilitza un dispositiu, trieu Menú d'Arrencada.
Windows s'apaga, l'ordinador es reinicia i apareix un Menú d'Arrencada.
Connecteu el vostre llapis USB de Tails poc després d'haver triat Menú d'Arrencada i mentre Windows s'apaga.
Si el vostre Windows no té cap opció de Menú d'arrencada disponible, assegureu-vos que el vostre llapis USB de Tails intermediari estigui connectat i trieu el vostre llapis USB directament a la llista de dispositius.
En el futur, us Us recomanem que només connecteu el vostre llapis USB de Tails mentre Windows s'apaga. En cas contrari, un virus a Windows podria infectar el vostre llapis USB de Tails i trencar-ne la seguretat.
Aquest atac és possible en teoria, però molt poc probable a la pràctica. No coneixem cap virus capaç d'infectar Tails. Consulteu les nostres advertències sobre connectar Tails en sistemes no fiables.
El Menú d'Arrencada és una llista de possibles dispositius per començar. La següent captura de pantalla és un exemple d'un Menú d'Arrencada:

Al Menú d'Arrencada, seleccioneu el vostre llapis USB i premeu Retorn.
Si l'ordinador s'inicia a Tails, apareixerà el Carregador d'Arrencada i Tails s'iniciarà automàticament després de 4 segons.
L'entrada Troubleshooting Mode desactiva algunes funcions del nucli Linux i pot funcionar millor en alguns ordinadors. Podeu provar aquesta opció si creieu que esteu experimentant errors de compatibilitat de maquinari mentre inicieu Tails.
L'entrada Disc dur extern permet iniciar des d'un disc dur extern i alguns llapis USB problemàtics.
La majoria d'ordinadors no s'inicien automàticament al llapis USB de Tails, però podeu prémer una tecla del Menú d'Arrencada per mostrar una llista de possibles dispositius per arrencar.
Si Windows 8 o 10 estan també instal·lats a l'ordinador, podeu consultar les instruccions per iniciar Tails des de Windows 8 o 10. Iniciar Tails des de Windows és més fàcil que utilitzar la tecla del Menú d'Arrencada.
La següent captura de pantalla és un exemple d'un Menú d'Arrencada:

Aquesta animació resumeix com utilitzar la tecla del Menú d'Arrencada per començar al llapis USB:
Les instruccions següents expliquen detalladament com utilitzar la tecla del Menú d'Arrencada per arrencar des del llapis USB:
-
Assegureu-vos d'haver instal·lat Tails mitjançant:
-
Apagueu l'ordinador mentre deixeu el llapis USB connectat.
Apagueu l'ordinador i connecteu el llapis USB de Tails.
Apagueu l'ordinador.
Connecteu l'altre llapis USB de Tails des del qual voleu instal·lar actualitzar.
Desconnecteu el vostre llapis USB de Tails mentre deixeu el llapis USB intermediari connectat.
-
Identifiqueu les possibles tecles del Menú d'Arrencada per a l'ordinador en funció del fabricant de l'ordinador a la llista següent:
Fabricant Tecla Acer F12, F9, F2, Esc Apple Opció Asus Esc Clevo F7 Dell F12 Fujitsu F12, Esc HP F9 Huawei F12 Intel F10 Lenovo F12, Novo MSI F11 Samsung Esc, F12, F2 Sony F11, Esc, F10 Toshiba F12 Altres… F12, Esc En molts ordinadors, quan s'encén es mostra un missatge molt breu que també explica com accedir al menú d'arrencada o editar la configuració de la BIOS.
-
Enceneu l'ordinador.
Premeu immediatament diverses vegades la primera tecla del menú d'arrencada identificada al pas 2.
-
Si l'ordinador s'inicia amb un altre sistema operatiu o retorna un missatge d'error, torneu a apagar l'ordinador i repetiu el pas 3 per a totes les tecles possibles del Menú d'Arrencada identificades al pas 2.
Si apareix un Menú d'Arrencada amb una llista de dispositius, seleccioneu el vostre llapis USB i premeu Retorn.
Si l'ordinador s'inicia a Tails, apareixerà el Carregador d'Arrencada i Tails s'iniciarà automàticament després de 4 segons.
-
Assegureu-vos d'haver instal·lat Tails mitjançant:
-
Apagueu l'ordinador.
Apagueu l'ordinador mentre deixeu el llapis USB connectat.
Connecteu l'altre llapis USB de Tails des del que vulgueu instal·lar.
-
Connecteu el llapis USB de Tails.
-
Enceneu l'ordinador.
Manteniu premuda immediatament la tecla Opció (tecla ⌥ o Alt) quan soni el so d'inici.
Mantingueu premuda la tecla fins que aparegui una llista de possibles discs d'arrencada.

-
Trieu el llapis USB i premeu la tecla de Retorn. El llapis USB apareix com un disc dur extern i pot estar etiquetat com a EFI Boot o Windows com a la següent captura de pantalla:

Si el llapis USB no apareix a la llista de discs d'arrencada:
Espereu 2–3 minuts i torneu-ho a intentar. Alguns llapis USB necessiten una mica de descans després de la instal·lació.
Proveu tots els altres ports USB de l'ordinador. Alguns ports USB no es poden utilitzar per arrencar.
Assegureu-vos d'haver instal·lat Tails mitjançant:
Assegureu-vos que heu verificat la baixada de Tails.
Assegureu-vos que heu verificat la baixada.
-
Proveu d'instal·lar de nou al mateix llapis USB.
Proveu d'instal·lar de nou al mateix llapis USB.
Proveu d'instal·lar de nou al mateix llapis USB.
Proveu d'instal·lar de nou al mateix llapis USB.
Proveu d'instal·lar de nou al mateix llapis USB.
Proveu d'instal·lar de nou al mateix llapis USB.
Proveu d'instal·lar de nou al mateix llapis USB.
Try to install again on the same USB stick.
Try to install again on the same USB stick.
Try to install again on the same USB stick.
Try to install again on the same USB stick.
Proveu d'instal·lar de nou al mateix llapis USB.
Proveu d'instal·lar-lo en un llapis USB diferent.
Proveu d'utilitzar el mateix llapis USB per començar en un ordinador diferent.
Si el vostre ordinador encara no mostra el Carregador d'Arrencada, és possible que no es pugui iniciar Tails al vostre ordinador.
-
Si el vostre Mac mostra l'error següent:
La configuració de seguretat no permet que aquest Mac utilitzi un disc d'arrencada extern.
Llavors, heu de canviar la configuració de la Utilitat de Seguretat d'Arrencada del vostre Mac per autoritzar l'arrencada a partir de Tails.
Per obrir la Utilitat de Seguretat d'Arrencada:
Enceneu el vostre Mac i, a continuació, premeu Ordre(⌘)+R immediatament després de veure el logotip d'Apple. El vostre Mac s'inicia des de la macOS Recovery.
Quan vegeu la finestra Utilitats de macOS, trieu Utilitats ▸ Utilitat de seguretat d'inici a la barra de menús.
Quan se us demani que us autentiqueu, feu clic a Introdueix la contrasenya de macOS i, a continuació, trieu un compte d'administrador i introduïu-ne la contrasenya.

A la Utilitat de Seguretat d'Arrencada:
Trieu Sense seguretat a la secció Arrencada Segura.
Trieu Permet l'arrencada des de mitjans externs a l'Arrencada Externa.
Per protegir el vostre Mac perquè no s'iniciï en suports externs no fiables, podeu establir una contrasenya de microprogramari, disponible a macOS Mountain Lion o posterior. Una contrasenya de microprogramari impedeix que els usuaris que no tenen la contrasenya s'iniciïn des de qualsevol mitjà que no sigui el disc d'arrencada designat.
Si oblideu la contrasenya del microprogramari, necessitareu una cita de servei presencial amb una Apple Store o un proveïdor de serveis autoritzat d'Apple.
Més informació sobre l'assistència d'Apple sobre:
Si l'ordinador s'inicia a Tails, apareixerà el Carregador d'Arrencada i Tails s'iniciarà automàticament després de 4 segons.
L'entrada Troubleshooting Mode desactiva algunes funcions del nucli Linux i pot funcionar millor en alguns ordinadors. Podeu provar aquesta opció si creieu que esteu experimentant errors de compatibilitat de maquinari mentre inicieu Tails.
L'entrada Disc dur extern permet iniciar des d'un disc dur extern i alguns llapis USB problemàtics.
Resolució de problemes quan Tails no s'inicia
-
Si no apareix cap Menú d'Arrencada, consulteu les instruccions per començar a utilitzar Tails usant la tecla del Menú d'Arrencada.
-
Si cap de les tecles possibles del Menú d'Arrencada de la tècnica anterior funciona, consulteu les instruccions de resolució de problemes sobre Tails quan no arrenca.
-
Si apareix el Menú d'Arrencada però el vostre llapis USB no està llistat al Menú d'Arrencada:
Espereu 2–3 i torneu-ho a provar. Alguns llapis USB necessiten descansar després de ser instal·lats.
Proveu tots els altres ports USB de l'ordinador. Alguns ports USB no es poden utilitzar per arrencar.
-
Si el vostre llapis USB apareix al Menú d'Arrencada però el Carregador d'Arrencada no apareix:
Si el vostre llapis USB apareix a la llista de discs d'arrencada però no apareix el Carregador d'Arrencada:
Espereu 2–3 minuts i torneu-ho a intentar. Alguns llapis USB necessiten una mica de descans després de la instal·lació.
Proveu tots els altres ports USB de l'ordinador. Alguns ports USB no es poden utilitzar per arrencar.
Assegureu-vos d'haver instal·lat Tails mitjançant:
Assegureu-vos que heu verificat la baixada de Tails.
Assegureu-vos que heu verificat la baixada.
-
Proveu d'instal·lar de nou al mateix llapis USB.
Proveu d'instal·lar de nou al mateix llapis USB.
Proveu d'instal·lar de nou al mateix llapis USB.
Proveu d'instal·lar de nou al mateix llapis USB.
Proveu d'instal·lar de nou al mateix llapis USB.
Proveu d'instal·lar de nou al mateix llapis USB.
Proveu d'instal·lar de nou al mateix llapis USB.
Try to install again on the same USB stick.
Try to install again on the same USB stick.
Try to install again on the same USB stick.
Try to install again on the same USB stick.
Proveu d'instal·lar de nou al mateix llapis USB.
Proveu d'instal·lar-lo en un llapis USB diferent.
Proveu d'utilitzar el mateix llapis USB per començar en un ordinador diferent.
Si el vostre ordinador encara no mostra el Carregador d'Arrencada, és possible que actualment sigui impossible iniciar Tails al vostre ordinador.
-
Si apareix el Carregador d'Arrencada però Tails no s'inicia després del Carregador d'Arrencada, referiu-vos a la secció de resolució de problemes sobre Tails quan no s'inicia després del Carregador d'Arrencada. la secció de resolució de problemes sobre Tails quan no s'inicia després del Carregador d'Arrencada.
Engegar l'ordinador amb una tecla del Menú d'Arrencada pot ser més ràpid que primer iniciar l'ordinador a Windows i després a Tails. Nosaltres us recomanem que apreneu a iniciar Tails utilitzant la tecla del Menú d'Arrencada si feu servir Tails regularment.
Apple no prioritza la col·laboració amb projectes de Programari Lliure. Els seu maquinari més nou sol ser molt difícil d'aconseguir per als desenvolupadors de Programari Lliure treballant amb Linux, i per tant Tails. El maquinari de PC acostuma a ser més obert i funcionar millor amb Linux.
Us donem la benvinguda a Tails!

Iniciar el Tails intermediari
Iniciar l'altre Tails
Després del Menú d'Arrencada, apareix una pantalla de càrrega.

Un o dos minuts després del Carregador d'Arrencada i de la pantalla de càrrega, apareix la Pantalla de Benvinguda.
If the following message about partitioning errors appears in the Welcome Screen, please start again from step 2: Verify your download.
Errors were detected in the partitioning of your Tails USB stick.
If the error persists, reinstall on a new USB stick.
If you are in a place where counterfeit electronics are common, we recommend that you buy your USB stick from an international supermarket chain, which should have a more reliable supply chain.
A la Pantalla de Benvinguda, seleccioneu la llengua i la disposició del teclat a la secció Language and Formats. Feu clic a Inicia Tails.
Si el vostre teclat o ratolí tàctil no funciona, proveu d'utilitzar un teclat o un ratolí USB.
Després de 15–30 segons, apareix l'escriptori de Tails.
Us donem la benvinguda al vostre nou Tails!

Ho heu aconseguit!
Heu aconseguit iniciar el vostre nou Tails a l'ordinador!
Felicitats per mantenir-vos segur :)
Per continuar descobrint Tails, llegiu la nostra documentació.
Proveu la vostra Wi-Fi
Malauradament, els problemes amb la Wi-Fi són força comuns a Tails i Linux en general. Per provar si la vostra interfície Wi-Fi funciona a Tails:
Obriu el menú del sistema a l'extrem superior dret:

Click
 on the
right of the Wi-Fi button.
on the
right of the Wi-Fi button.A list of available Wi-Fi networks appears below the Wi-Fi button.
Després d'establir una connexió a una xarxa local, apareix l'assistent de Connexió Tor per ajudar-vos a connectar a la xarxa Tor.

To learn more about the Tor network, go to Connecting to the Tor network.
Troubleshooting Wi-Fi not working
Si la vostra interfície Wi-Fi no funciona, és possible que experimenteu el següent:
No hi ha cap menú de Wi-Fi al menú del sistema:

There is a Wi-Fi menu in the system menu, but connecting to a Wi-Fi network fails.
La interfície està desactivada perquè l'anonimització de l'adreça MAC ha fallat:
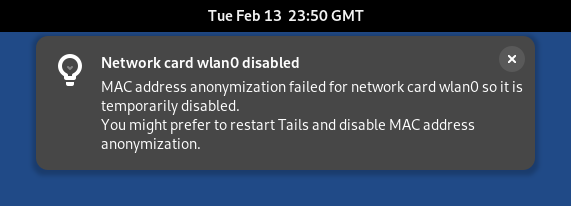
En aquest cas, podeu desactivar l'anonimització de l'adreça MAC a la Pantalla de Benvinguda. Fer-ho té implicacions de seguretat, així que llegiu acuradament la nostra documentació sobre l'anonimització de l'adreça MAC.
Apareix la següent notificació:
L'activació de la connexió a la xarxa ha fallat
Per connectar-vos a Internet, podeu provar de:
Si és possible, utilitzeu un cable Ethernet en lloc de Wi-Fi. Les interfícies per cable funcionen de manera molt més fiable que la Wi-Fi a Tails.
Compartiu la connexió Wi-Fi o de dades mòbils del vostre telèfon mitjançant un cable USB. Compartir una connexió d'aquesta manera s'anomena ancoratge USB.

Consulteu les instruccions per a:
-
L'ús compartit de dades mòbils funciona en iPhones i iPads; compartir Wi-Fi no funciona.
Tails no pot amagar la informació que identifica el vostre telèfon a la xarxa local. Si connecteu el vostre telèfon a:
Una xarxa Wi-Fi: la xarxa pot veure l'adreça MAC del vostre telèfon.
Això té implicacions de seguretat que expliquem a la nostra documentació sobre l'anonimització de l'adreça MAC. Alguns telèfons tenen una funcionalitat per ocultar l'adreça MAC del telèfon.
Una xarxa de dades mòbils: la xarxa és capaç de conèixer l'identificador de la vostra targeta SIM (IMSI) i el número de sèrie del vostre telèfon (IMEI).
-
Compreu un adaptador USB Wi-Fi que funcioni a Tails:
Proveïdor Model Mida Velocitat Preu Compra presencial Compra en línia Panda Wireless Ultra Nano 150 Mbit/s 20$ No Amazon ThinkPenguin TPE-N150USB Nano 150 Mbit/s 64$ No ThinkPenguin Consulteu a la nostra llista de problemes coneguts de Wi-Fi si hi ha una solució alternativa per fer que la vostra interfície Wi-Fi funcioni a Tails.