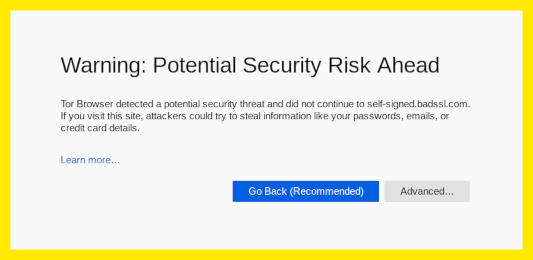Instalar Tails desde Windows
Necesitas
1 memoria USB
¡Sólo para Tails!
8 GB mínimo
Your primary Tails
1 memoria USB
¡Se perderá toda la información!
8 GB mínimo
Windows 7
o posterior
macOS 10.10
Yosemite
o posterior
Linux
cualquier distribución
Debian
Ubuntu
u otra distribución derivada
Another Tails
Memoria USB o DVD
Procesador Intel
not Apple processor
Smartphone
or printer
para seguir las instrucciones
1 hora en total
½ hora
¼ hora
1.5 GB para descargar
½ hora para instalar
½ hora para actualizar
To learn about the processor in your Mac, choose Apple menu ▸ About This Mac and check the Processor or Chip information.
If your Mac has an Apple chip, Tails won't work.
Making Tails work on Apple chips represents a massive engineering challenge.
The Asahi Linux project is working on support for Apple chips in Linux. Support for Apple chips in Debian is following along, but it is not complete yet.
You can track our own experiments on #10972.
Requisitos detallados del sistema y hardware recomendado.
Resumen
Tails works on:
- La mayoría de computadoras con menos de 10 años de antigüedad
- Algunas computadoras Mac antiguas con procesador Intel
Tails does not work:
- Computadoras Mac más nuevas con un procesador Apple (M1 o M2)
- Teléfonos inteligentes o tabletas
- Raspberry Pi
Tails might not work on:
Algunas computadoras más antiguas, por ejemplo, si no tienen 2 GB de RAM.
Algunas computadoras más nuevas, por ejemplo, si su tarjeta gráfica no es compatible con Linux. Las tarjetas Nvidia o AMD Radeon a menudo no funcionan en Tails.
Mira nuestra lista de problemas conocidos de compatibilidad de hardware.
Requerimientos detallados de hardware
A USB stick of 8 GB minimum or a recordable DVD.
Toda la información en la memoria USB o DVD se pierden cuando se instale Tails.
The ability to start from a USB stick or a DVD reader.
Un procesador de 64 bits x86-64 compatible con IBM PC.
2 GB of RAM to work smoothly.
Tails puede funcionar con menos de 2 GB de memoria RAM pero puede comportarse de manera extraña o fallar.
Hardware recomendado
Los modelos de portátiles evolucionan demasiado rápido como para que podamos ofrecer una lista actualizada del hardware recomendado. A continuación te ofrecemos algunas pautas si tú, o tu organización, estáis considerando adquirir un portátil dedicado a ejecutar Tails.
Para PC
Avoid "gaming" models with Nvidia or AMD Radeon graphics cards.
Considera comprar un portátil reacondicionado de una serie de alta gama (profesional). Estos son mas baratos y durarán mas que un portátil nuevo y de menor calidad.
Por ejemplo, la serie ThinkPad de Lenovo funciona bien con Tails, incluyendo los modelos X250, X1 Carbon, T440, y T490.
Si vives en una parte del mundo donde los portátiles reacondicionados no son comunes, busca en eBay o en Amazon. Amazon ofrece una Garantía de Amazon Renewed de 90 días.
Considera comprar una portátil nueva de vendedores que garanticen compatibilidad con Linux y Tails, como ThinkPenguin.
Para Mac
Desafortunadamente, no conocemos ningún modelo de Mac que funcione bien con Tails y pueda ejecutar la última versión de macOS.
Tus pasos

Descargar Tails

Descargar Tails

Descargar la actualización

Verifica tu descarga

Verifica tu descarga

Verifica tu descarga

Reiniciar en el otro Tails

Download Rufus

Instalar balenaEtcher

Download Rufus

Instalar balenaEtcher

Install Tails using Rufus
Instalar Tails usando balenaEtcher
Instalar Tails usando Discos de GNOME
Instalar Tails usando dd

Install intermediary using Rufus

Instalar intermedio usando balenaEtcher

Instalar intermedio usando Discos de GNOME

Instalar intermedio usando Discos de GNOME

Reinicia en tu memoria USB de Tails

Reiniciar en intermedio

Reiniciar en intermedio

Instalar Tails por clonación

Upgrade your primary Tails by cloning

Reinicia tu nuevo Tails

Te damos la bienvenida a Tails!
Advertencia: ¡Tails es seguro, pero no mágico!
Tails es más seguro que cualquier sistema operativo normal. Pero Tails, o cualquier software o sistema operativo, no puede protegerte de todo, incluso si lo pretende.
Las recomendaciones a continuación te darán aún más seguridad, sobre todo en situaciones de alto riesgo.
Proteger tu identidad al usar Tails
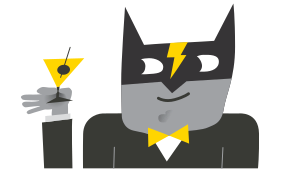
Tails está diseñado para esconder tu identidad.
Pero algunas de tus actividades podrían revelarla:
- Compartir archivos con metadatos como lugar, hora, e información sobre el dispositivo
- Usar Tails para más de una cosa a la vez
Limitaciones de la red Tor
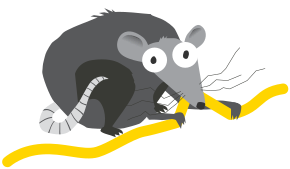
Tails usa la red Tor porque es la red más fuerte y popular para protegerse de la vigilancia y la censura.
Pero Tor tiene limitaciones si estás interesado en:
- Esconder que estás usando Tor y Tails
- Proteger tus comunicaciones en línea de determinados atacantes especializados
Reducir los riesgos al utilizar equipos que no son de confianza
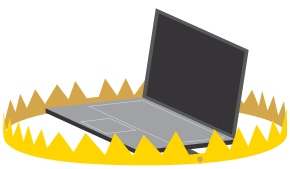
Tails puede ejecutarse de forma segura en una computadora que tenga un virus.
Pero Tails no siempre puede protegerte cuando:
- Se hace la instalación desde una computadora infectada
- Se ejecuta Tails en una computadora con una BIOS, firmware o hardware comprometidos
Debido a que siempre debes adaptar tus prácticas de seguridad digital a tus necesidades y amenazas específicas, te alentamos a aprender más leyendo las siguientes guías:
Descargar Tails



or download using BitTorrent BitTorrent
Save your download to your usual Downloads folder and not to the USB stick.
We recommend that you save your download to your Persistent Storage. Otherwise, Tails might stop responding if the RAM memory of the computer gets full.
Mientras se descarga, te recomendados que leas las notas de lanzamiento para Tails 6.17 . Estas detallan todos los cambios en esta nueva versión: nuevas funcionalidades, problemas solucionados, y errores conocidos que ya han sido identificados.
Verifica tu descarga



Verifica tu descarga para asegurarte que es segura y no se corrompió durante la descarga.
Tu cliente BitTorrent verificará automáticamente la descarga cuando haya terminado.
La verificación debajo es opcional para una descarga por BitTorrent.
Parece que tienes JavaScript deshabilitado. Para verificar tu descarga, puedes:
Habilitar JavaScript y recargar esta página.
Compare manually the checksum of your download with the checksum of our images. In Tails, you can install GtkHash as Additional Software
Verify your download using our OpenPGP signing key and OpenPGP signature. OpenPGP signature.
Ya no proporcionamos instrucciones para verificar las descargas con OpenPGP.
See our security analysis of the different verification techniques.
Parece que estás usando Internet Explorer. Para verificar tu descarga, por favor utiliza otro navegador.
o verifica usando la firma OpenPGP
OpenPGP signature OpenPGP signature
If you don't know how to use the OpenPGP signature, click instead on the button Select your download… to verify your download with JavaScript.
Verificando $FILENAME…
![]() ¡Verificación
exitosa! ($FILENAME)
¡Verificación
exitosa! ($FILENAME)
![]() ¡Ha fallado la
verificación! ($FILENAME)
¡Ha fallado la
verificación! ($FILENAME)
Lo más probable es que la verificación falle debido a un error o interrupción durante la descarga.
La verificación también falla si intentas verificar una descarga distinta a la última versión de Tails: 6.17 .
También podría ser, aunque es menos probable, que la verificación haya fallado a causa de una descarga malintencionada de alguno de nuestros mirrors, o a causa de un ataque en tu red local o país.
Una nueva descarga es normalmente suficiente para solucionar este problema. También puedes intentar descargar con otro ordenador.
![]() Error seleccionando
imagen.
Error seleccionando
imagen.
Asegúrate de que eliges una imagen USB que tu navegador pueda leer.
Asegúrate de que eliges una imagen ISO que tu navegador pueda leer.
![]() Error al descargar el
archivo de verificación de nuestro sitio
web.
Error al descargar el
archivo de verificación de nuestro sitio
web.
Asegúrate de que tu navegador está conectado a Internet.
![]() Error al leer la
imagen $FILENAME.
Error al leer la
imagen $FILENAME.
Asegúrate de que $FILENAME puede ser leído por tu navegador.
Download Rufus


In the following steps, you will install an intermediary Tails using the Tails USB image that you downloaded earlier.
Rufus is the Free Software tool that we recommend to install Tails from Windows.
Click on the following button to download Rufus:
Save your download to your usual Downloads folder and not to the USB stick.
We stopped recommending balenaEtcher to install Tails from Windows in 2025 because balenaEtcher shares sensitive information to the Balena company that allows identifying who is installing Tails.
Install an intermediary Tails using Rufus


Open the Rufus download.
At the security warning, confirm that you want to open Rufus.
In the update policy dialog, click No.
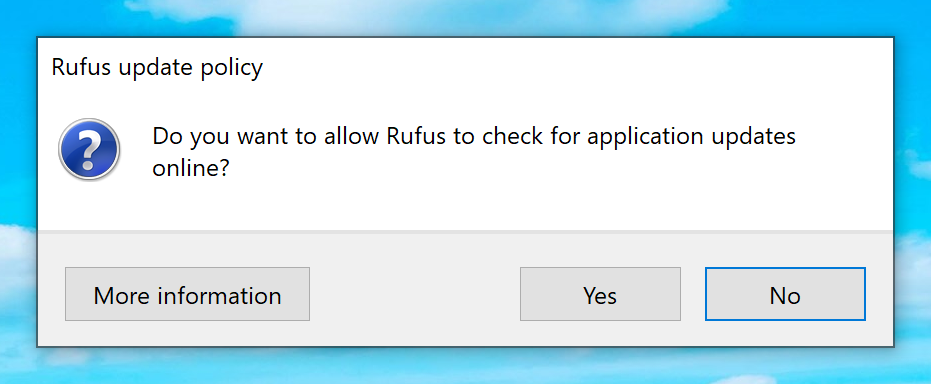
Rufus starts.
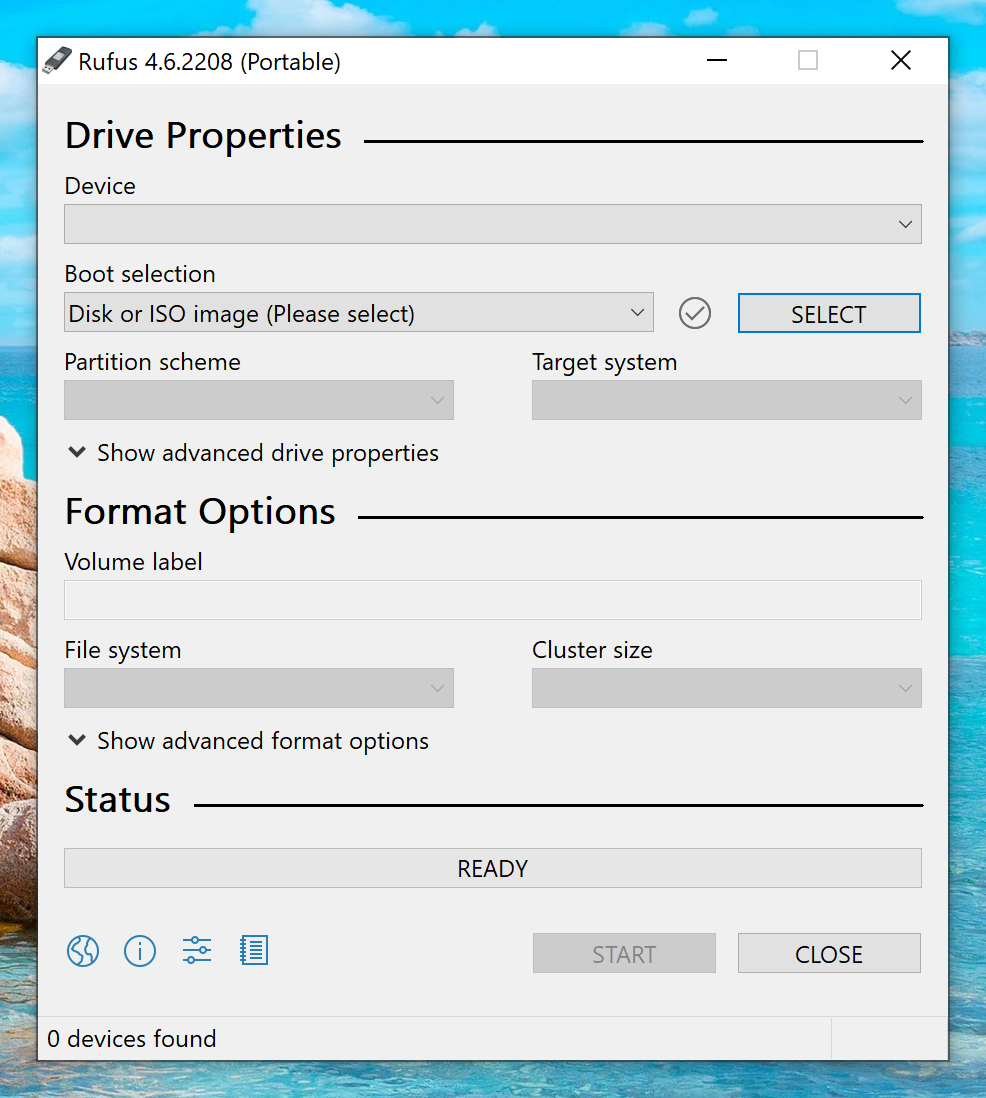
Plug in the USB stick on which you want to install Tails. the intermediary Tails.
All the data on this USB stick will be lost.
Some data might still be recovered using advanced forensics tools.
The Persistent Storage of your Tails USB stick will not be copied to the temporary Tails.
Wait a few seconds until Rufus detects your USB stick.
Choose your USB stick in the Device menu.
If your USB stick doesn't appear in the Device menu, make sure that you saved Rufus to your usual Downloads folder and not to the USB stick itself.
Click the Select button.
Choose the USB image that you downloaded earlier.
Make sure that the USB image is called tails-amd64-6.17.img and has an .img file extension.
If the image has an .iso file extension, it is the wrong image. Please go back to the download step. download step.
Click Start.
Enter your password if you are asked for it.
The installation takes a few minutes.
Close Rufus.
¡Bien hecho!
¡Felicitaciones, has instalado Tails en tu memoria USB!
En el siguiente paso, harás que tu computadora se inicie en esta memoria USB.
Tails might not work on your computer, so good luck!
If you already started on the other Tails, go directly to step 3: Verify that the other Tails is up-to-date.
Abre estas instrucciones en otro dispositivo

In the next step, you will shut down the computer. To be able to follow the rest of the instructions afterwards, you can either:
Scan this QR code on your smartphone or tablet:






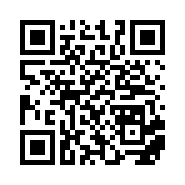
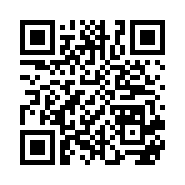
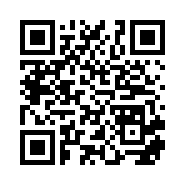
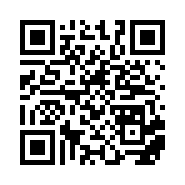
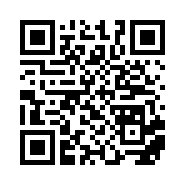
Print these instructions on paper.
Take note of the URL of this page:
https://tails.net/install/windows?back=1
https://tails.net/install/mac?back=1
https://tails.net/install/linux?back=1
https://tails.net/install/expert?back=1
https://tails.net/install/clone/pc?back=1
https://tails.net/install/clone/mac?back=1
https://tails.net/doc/upgrade/tails?back=1
https://tails.net/doc/upgrade/windows?back=1
https://tails.net/doc/upgrade/mac?back=1
https://tails.net/doc/upgrade/linux?back=1
https://tails.net/doc/upgrade/clone?back=1
Restart on the intermediary Tails
Restart on the other Tails
Restart on your Tails USB stick



Hacer que la computadora inicie en la memoria USB.
-
Asegúrate de haber instalado Tails usando alguno de los siguientes:
Haz click en el botón .
Presiona y mantén la tecla Shift mientras eliges Arranque ▸ Reiniciar.
En la pantalla Elegir una opción, elige Usar un dispositivo.

Si la pantalla de Elegir una opción o la opción Usar un dispositivo no aparecen, revisa las instrucciones sobre cómo iniciar Tails usando la tecla de Menú de Arranque.
En la pantalla de Usar un dispositivo, elige Menú de Arranque.
Se apaga Windows, se reinicia la computadora, y aparece el Menú de Arranque.
Conecta tu memoria USB de Tails prontamente después de haber seleccionado Menú de Arranque y mientras Windows se esté apagando.
If your Windows has no Boot Menu option available, make sure that your intermediary Tails USB stick is plugged in and choose your USB stick directly in the list of devices.
En el futuro, te Te recomendamos que sólo conectes tu memoria USB de Tails mientras Windows se esté apagando. De otra manera, un virus en Windows podría infectar tu memoria USB de Tails y romper su seguridad.
Un ataque como esos es posible en teoría pero poco probable en la práctica. No conocemos de ningún virus capaz de infectar Tails. Lee nuestras advertencias sobre conectar Tails en sistemas no confiables.
El Menú de Arranque es una lista de posibles dispositivos de los cuales iniciar. La siguiente captura de pantalla es un ejemplo de un Menú de Arranque:

En el Menú de Arranque, selecciona tu memoria USB y aprieta Enter.
Si la computadora inicia en Tails, aparece el Gestor de Arranque y Tails arranca automáticamente luego de 4 segundos.
La entrada Modo de solución de problemas desactiva algunas funcionalidades del núcleo de Linux y podría funcionar mejor en algunos ordenadores. Puedes probar esta opción si crees que estás experimentando errores de compatibilidad de hardware al iniciar Tails.
La entrada Disco duro externo permite iniciar desde un disco duro externo y algunas memorias USB problemáticas.
La mayoría de las computadoras no arrancarán automáticamente desde una memoria USB de Tails, pero puedes presionar una tecla del Boot Menu para mostrar una lista de posibles dispositivos desde los cuales arrancar.
Si en la computadora también está instalado Windows 8 o 10, lee las instrucciones para arrancar Tails desde Windows 8 o 10. Arrancar Tails desde Windows es más fácil que usando la tecla del Menú de Arranque.
La captura de pantalla siguiente es un ejemplo de Menú de Arranque:

Esta animación muestra cómo usar la tecla del Menú de Arranque para iniciar desde la memoria USB:
Las instrucciones siguientes explican en detalle cómo usar la tecla del Menú de Arranque para arrancar desde la memoria USB:
-
Asegúrate de haber instalado Tails usando alguno de los siguientes:
-
Apaga la computadora mientras dejas la memoria USB conectada.
Apaga la computadora y conecta la memoria USB de Tails.
Apaga la computadora.
Inserta la otra memoria USB de Tails desde la que quieres instalaractualizar.
Desconecta tu memoria USB y deja conectada la memoria USB intermedia.
-
Identifica las teclas del Menú de Arranque de tu computadora de acuerdo a su fabricante en la lista siguiente:
Fabricante Tecla Acer F12, F9, F2, Esc Apple Opción Asus Esc Clevo F7 Dell F12 Fujitsu F12, Esc HP F9 Huawei F12 Intel F10 Lenovo F12, Novo MSI F11 Samsung Esc, F12, F2 Sony F11, Esc, F10 Toshiba F12 Otros… F12, Esc En muchas computadoras, cuando se encienden, se muestra un mensaje brevemente que también explica cómo llegar al Menú de Arranque o editar la configuración de la BIOS.
-
Enciende la computadora.
Presiona repetidamente la primera tecla posible identificada en el paso 2 de manera inmediata.
-
SI la computadora arranca en otro sistema operativo, o te da un mensaje de error, apágala y enciéndela de nuevo, repitiendo el paso 3 con todas las teclas posibles para acceder al Menú de Arranque que has identificado en el paso 2.
Si aparece un Menú de Arranque con una lista de dispositivos, selecciona tu memoria USB y presiona Enter.
Si la computadora inicia en Tails, aparece el Gestor de Arranque y Tails arranca automáticamente luego de 4 segundos.
-
Asegúrate de haber instalado Tails usando alguno de los siguientes:
-
Apaga la computadora.
Apaga la computadora mientras dejas la memoria USB conectada.
Conecta la otra memoria USB de Tails desde la que deseas instalar.
-
Conecta tu memoria USB de Tails.
-
Enciende la computadora.
Immediately press-and-hold the Option key (⌥ or Alt key) when the startup sound is played.
Mantén pulsada la tecla hasta que aparezca una lista de posibles discos de arranque.

-
Elige la memoria USB y presiona Enter. La memoria USB aparece como un disco duro externo y puede estar catalogada como EFI Boot o Windows como en las siguientes capturas de pantalla:

Si el USB no aparece en la lista de discos de arranque:
Espera 2–3 minutos e inténtalo de nuevo. Algunas memorias USB necesitan un poco de descanso después de la instalación.
Try all other USB ports on the computer. Some USB ports cannot be used to start from.
Asegúrate de haber instalado Tails usando alguno de los siguientes:
Make sure that you have verified your download of Tails.
Make sure that you have verified your download.
-
Try to install again on the same USB stick.
Try to install again on the same USB stick.
Try to install again on the same USB stick.
Try to install again on the same USB stick.
Try to install again on the same USB stick.
Try to install again on the same USB stick.
Try to install again on the same USB stick.
Try to install again on the same USB stick.
Try to install again on the same USB stick.
Try to install again on the same USB stick.
Try to install again on the same USB stick.
Try to install again on the same USB stick.
Try to install on a different USB stick.
Try to use the same USB stick to start on a different computer.
Si tu computadora sigue sin mostrar el Gestor de Arranque, puede que actualmente sea imposible iniciar Tails en tu computadora.
-
Si tu Mac muestra el siguiente error:
La configuración de seguridad no permite que este Mac use un disco de arranque externo.
Tendrás que cambiar la configuración de la Startup Security Utility de tu Mac para permitir que arranque desde Tails.
Para abrir la Utilidad de seguridad de inicio:
Turn on your Mac, then press and hold Command(⌘)+R immediately after you see the Apple logo. Your Mac starts up from macOS Recovery.
When you see the macOS Utilities window, choose Utilities ▸ Startup Security Utility from the menu bar.
Cuando se te pida que te autentiques, haz clic en Introducir contraseña de macOS y, a continuación, elije una cuenta de administrador e introduce su contraseña.

En la Utilidad de seguridad de inicio:
Choose No Security in the Secure Boot section.
Choose Allow booting from external media in the External Boot.
Para seguir protegiendo tu Mac de arranques desde soportes externos no fiables, puedes establecer una contraseña de firmware, disponible en macOS Mountain Lion o posterior. Una contraseña de firmware impide que los usuarios que no la tengan arranquen desde cualquier medio que no sea el disco de arranque designado.
Si olvidas tu contraseña de firmware necesitarás una cita de servicio en persona con una Apple Store o un Proveedor de Servicios Autorizado de Apple.
Lee más en Ayuda de Apple acerca de:
Si la computadora inicia en Tails, aparece el Gestor de Arranque y Tails arranca automáticamente luego de 4 segundos.
La entrada Troubleshooting Mode desactiva algunas características del núcleo de Linux y podría funcionar mejor en algunos ordenadores. Puedes probar esta opción si crees que estás experimentando errores de compatibilidad de hardware al iniciar Tails.
La entrada External Hard Disk permite iniciar desde un disco duro externo y algunas memorias USB problemáticas.
Troubleshoot Tails not starting
-
If no Boot Menu appears, refer to the instructions on starting Tails using the Boot Menu key.
-
If none of the possible Boot Menu keys from the previous technique work, refer to the troubleshooting instructions about Tails not starting at all.
-
If the Boot Menu appears but your USB stick is not listed in the Boot Menu:
Wait 2–3 minutes and try again. Some USB sticks need some rest after installing.
Try all other USB ports on the computer. Some USB ports cannot be used to start from.
-
If your USB stick is listed in the Boot Menu but the Boot Loader does not appear:
If your USB stick appears in the list of startup disks but the Boot Loader does not appear:
Espera 2–3 minutos e inténtalo de nuevo. Algunas memorias USB necesitan un poco de descanso después de la instalación.
Try all other USB ports on the computer. Some USB ports cannot be used to start from.
Asegúrate de haber instalado Tails usando alguno de los siguientes:
Make sure that you have verified your download of Tails.
Make sure that you have verified your download.
-
Try to install again on the same USB stick.
Try to install again on the same USB stick.
Try to install again on the same USB stick.
Try to install again on the same USB stick.
Try to install again on the same USB stick.
Try to install again on the same USB stick.
Try to install again on the same USB stick.
Try to install again on the same USB stick.
Try to install again on the same USB stick.
Try to install again on the same USB stick.
Try to install again on the same USB stick.
Try to install again on the same USB stick.
Try to install on a different USB stick.
Try to use the same USB stick to start on a different computer.
If your computer still does not display the Boot Loader, it might currently be impossible to start Tails on your computer.
-
If the Boot Loader appears but Tails fails to start after the Boot Loader, refer to the troubleshooting section about Tails not starting after the Boot Loader. the troubleshooting section about Tails not starting after the Boot Loader.
Starting the computer using a Boot Menu key can be faster than starting the computer on Windows first and then on Tails. We recommend you learn how to start Tails using the Boot Menu key if you use Tails regularly.
Apple does not prioritize collaborating with Free Software projects. Their newest hardware is usually very hard for Free Software developers to get working with Linux, and thus Tails. PC hardware tends to be more open and work better with Linux.
¡Te damos la bienvenida a Tails!

Starting the intermediary Tails
Starting the other Tails
After the Boot Menu, a loading screen appears.

One to two minutes after the Boot Loader and the loading screen, the Welcome Screen appears.
If the following message about partitioning errors appears in the Welcome Screen, please start again from step 2: Verify your download.
Errors were detected in the partitioning of your Tails USB stick.
If the error persists, reinstall on a new USB stick.
If you are in a place where counterfeit electronics are common, we recommend that you buy your USB stick from an international supermarket chain, which should have a more reliable supply chain.
In the Welcome Screen, select your language and keyboard layout in the Language and Formats section. Click Start Tails.
If your keyboard or touchpad doesn't work, try using a USB keyboard or mouse.
Luego de 15–30 segundos, el escritorio de Tails aparecerá.
Te damos la bienvenida a tu nuevo Tails!

¡Lo has conseguido!
¡Has conseguido iniciar tu nuevo Tails en tu ordenador!
Felicidades por mantenerte a salvo :)
Para seguir descubriendo Tails, lee nuestra documentación.
Test your Wi-Fi
Los problemas con el Wi-Fi son, por desgracia, bastante comunes en Tails y Linux en general. Para probar si tu interfaz Wi-Fi funciona en Tails:
Abre el menú del sistema en la esquina superior derecha:

Click
 on the
right of the Wi-Fi button.
on the
right of the Wi-Fi button.A list of available Wi-Fi networks appears below the Wi-Fi button.
Después de establecer una conexión a una red local, aparece el asistente de Conexión Tor para ayudarte a conectar a la red Tor.

To learn more about the Tor network, go to Connecting to the Tor network.
Troubleshooting Wi-Fi not working
Si tu interfaz Wi-Fi no está funcionando, puede que experimentes lo siguiente:
No hay ningún menú de Wi-Fi en el menú del sistema:

Hay un menú Wi-Fi en el menú del sistema, pero la conexión a una red Wi-Fi falla.
La interfaz está desactivada porque la anonimización de la dirección MAC falló:
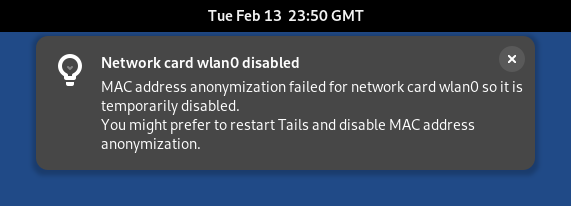
In this case, you can disable MAC address anonymization in the Welcome Screen. Doing so has security implications, so read carefully our documentation about MAC address anonymization.
Aparece la siguiente notificación:
Activation of network connection failed
Para conectarte a Internet, puedes probar de:
Usar un cable Ethernet en vez de Wi-Fi si es posible. Los adaptadores por cable funcionan mejor en Tails.
Compartir la conexión de datos móviles o Wi-Fi de tu teléfono con un cable USB. Compartir una conexión de esta manera se denomina Anclaje a red USB.

Consulta las instrucciones para:
-
Solo compartir datos móviles funciona en iPhones y iPads; compartir Wi-Fi no funciona.
Tails cannot hide the information that identifies your phone on the local network. If you connect your phone to a:
Wi-Fi network: the network can see the MAC address of your phone.
This has security implications that we explain in our documentation on MAC address anonymization. Some phones have a feature to hide the MAC address of the phone.
Mobile data network: the network is able to know the identifier of your SIM card (IMSI) and the serial number of your phone (IMEI).
-
Compra un adaptador USB Wi-Fi que funcione en Tails:
Vendor Model Size Speed Price Buy offline Buy online Panda Wireless Ultra Nano 150 Mbit/s $20 No Amazon ThinkPenguin TPE-N150USB Nano 150 Mbit/s $64 No ThinkPenguin Check in our list of known Wi-Fi issues if there is a workaround to get your Wi-Fi interface to work in Tails.